Version: Yurbi v11
Role: Agent and higher
Permission: Agent with modify permission to the report or dashboard
Check Your Permission Level
To move on or more library reports or dashboard, the logged in user must have Modify permission. You can check if you are allowed to make changes by clicking on a folder and looking at the options available to you.
See if the Folder Settings, Add Folder, and Delete buttons are accessible.
If the Folder Settings and Add Folder buttons are active, you have modify permission.
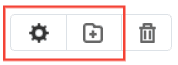
If you cannot access the Folder Settings and Add Folder buttons, reach out to your administrator for assistance.
Moving a single report or dashboard
Click on the Library button, which is found next to the Home button.

Choose between the Public or Private subsection.
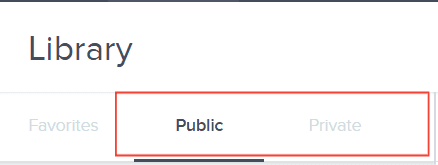
Select the folder where the report or dashboard is nestled in
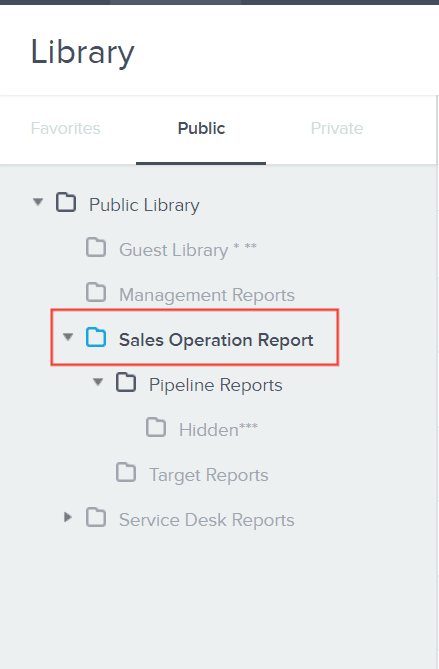
Locate the specific report or dashboard you wish to move.

Click on the Down Arrow located at the end of the report or dashboard listing

From the dropdown menu, select Move
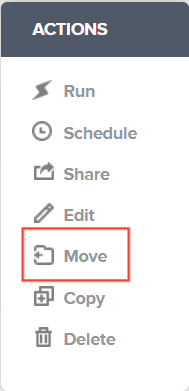
Select the subsection, folder, and any desired sub-folder where you wish to relocate your report or
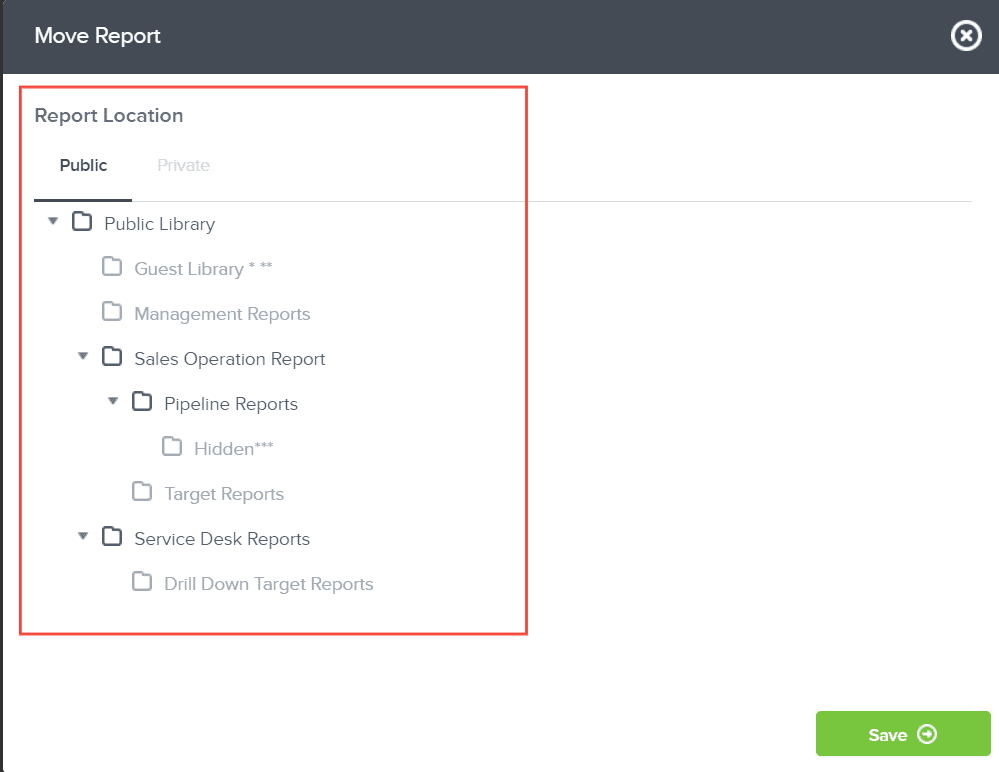
Confirm your action by clicking Save
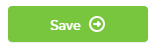
Double-check if your move was successful. Do this by clicking on the new folder or sub-folder where you chose to move the report or dashboard.
Moving a multiple report or dashboard at once
Locate the reports or dashboards you wish to move.
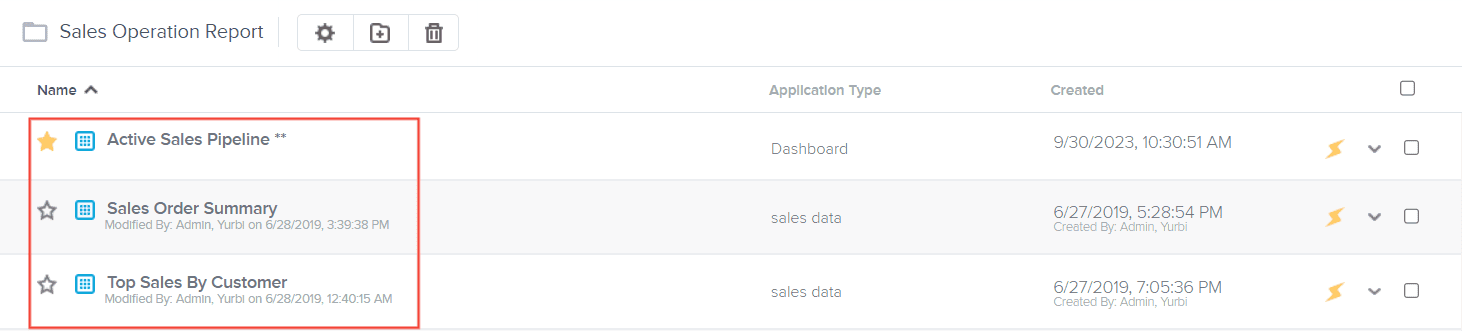
Once you have located the reports or dashboards you wish to move, click on the boxes found at the end of each report
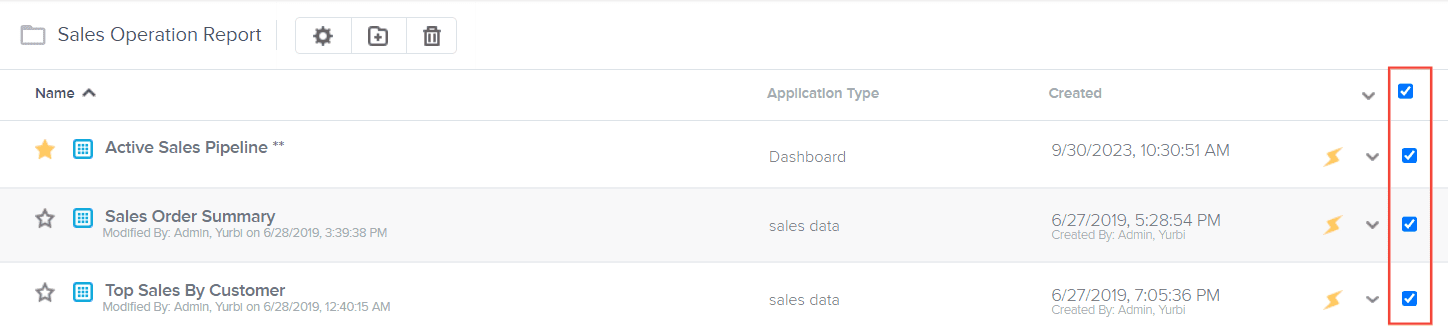
Click on the down arrow located beside the top blue check box.
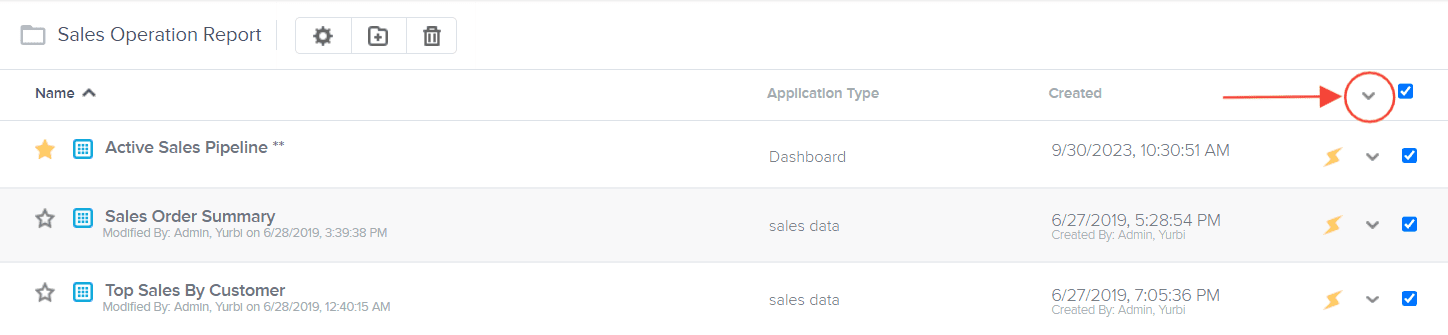
Under the action menu, Select Move

Select the subsection, folder, and any desired sub-folder where you wish to relocate your reports or dashboards
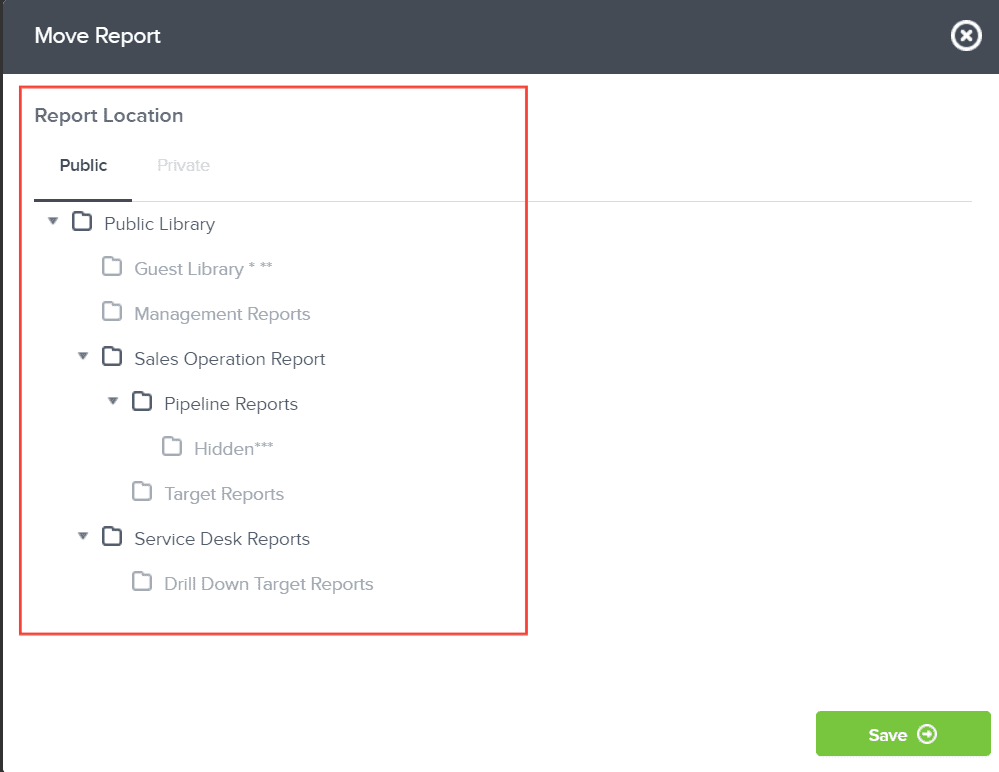
Confirm your action by clicking Save
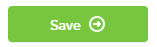
Double-check if your move was successful. Do this by clicking on the new folder or sub-folder where you chose to move the reports or dashboards.
And there you have it! You now know how to move a single report or multiple ones at the same time!