Version: Yurbi v11
Role: Agent and higher
Permission: Agent with view permission to the dashboardA dashboard filter is your personal tool for focusing on the data that matters most to you. It is like having a magnifying glass for your reports, allowing you to highlight specific areas of interest.
Imagine you only want to see data from a specific time period, like This Month, or perhaps from particular locations. A dashboard filter can narrow down your report to show only those relevant details
All images shown are just an example. Names, fields, and values will be dependent on the organization and the user logged in
Let us dive into the process:
Click on New Filter, located below the dashboard name.

Name your filter – Give it a meaningful name to identify it easily later.
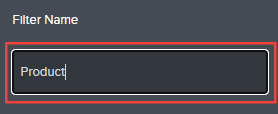
Select the type of filter
THREE TYPES OF FILTER
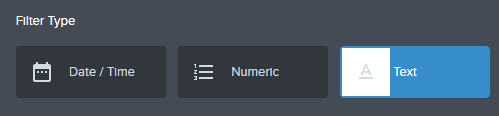
Date/Time – Useful for filtering data based on a specific date and time.
Numeric – Allows you to use numbers to filter out data.
Text – Suitable for finding data within a certain defined criterion.
By default, the Filter Index is filled
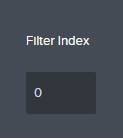
Smart Filter is turned off by default.
Refer to this extensive guide for an in-depth look at Smart Filters.
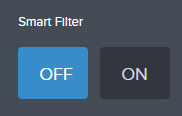
Under Selected Filtered Field, click Show for each widget listed
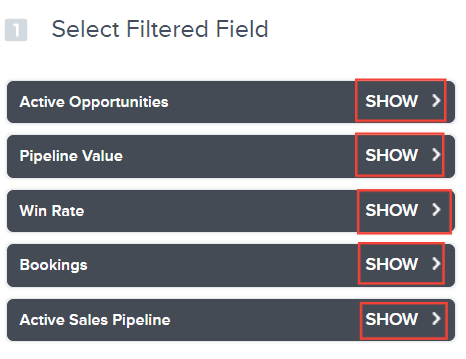
Check the field this filter should apply to. A single filter can only apply to 1 field per report.
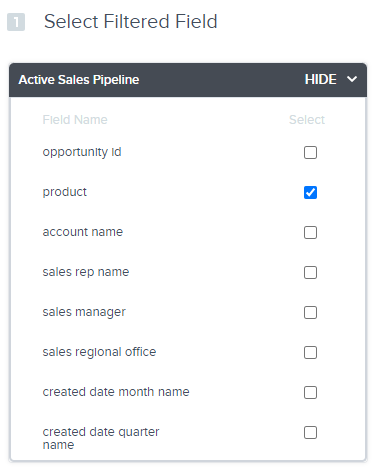
In the Criteria Builder section, click Create.

For Logical and Conditional, the default settings are And and Is respectively.

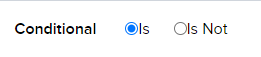
Choose your operator – This refers to the rule applied to filter data. v

Here are what each operator means:
Equal – The filtered data should match the search string.
Between – The filtered data should be within two defined criteria.
Null – This should never be used for dashboard filters
Greater Than – The filtered data should be more than the searched number. Applies only to numeric data.
Empty – This should never be used for dashboard filters
Less Than – The filtered data should be less than the searched number. Applies only to numeric data.
In List – You can manually pick from a dropdown list of data.
Like – You can search for data that matches a specified pattern.
Click Add to table once you’ve configured your filter as needed.
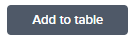
Finally, click Save to create and store the filter.
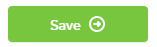
And there you have it! You can now create filters for your dashboard!