Version: Yurbi v11
Role: Agent and higher
Permission: Agent with modify permission to the dashboardThe Smart Filter feature is designed to enhance your user experience by automatically applying filters for you based on a predetermined sequence. This sequence is set by the filter index, which decides the order of applied filters. The Smart Filter will conveniently handle turning filters on and off based on your selections and changes.
\ere is an example of Smart Filter in action:
Let us say you have three filters: Group, Category, and Name, with the respective filter index of 0, 1, and 2. If you select Customer Service under the Group filter, the Category and Name filters will only display relevant options for Customer Service. Furthermore, if you then select a Category, the Name filter will only display options related to that Group and Category.
If you decide to choose a different Group, the Category and Name filters will automatically turn off, ready to provide you with fresh, relevant options upon your next selection.
Setting up a Smart Filter is simple. Let us dive right into it:
Click on New Filter, located in the filter bar region of your dashboard.

Type in your desired Filter Name.
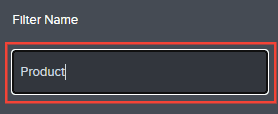
Select your Filter Type.
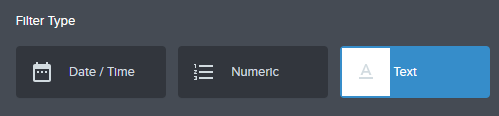
Your Filter Index will be automatically populated.
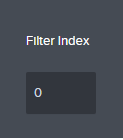
By default, Smart Filter is turned off. For this, select On
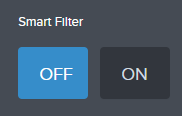
Under Selected Filtered Field, click Show for each widget listed
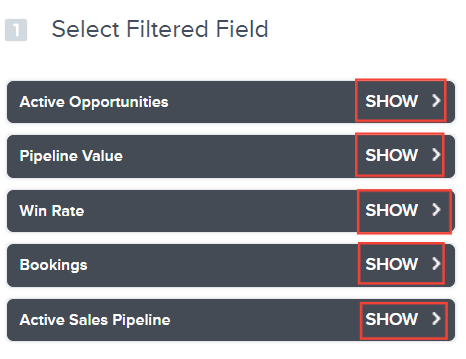
Check the field this filter should apply to. A single filter can only apply to 1 field per report.
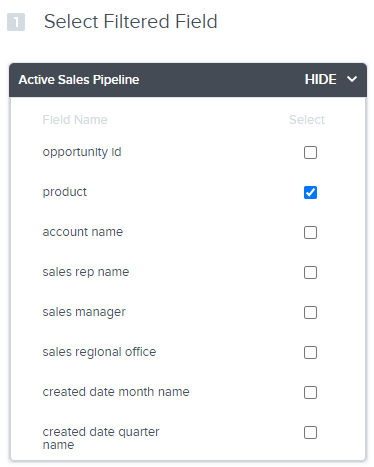
TIP Ideally, you'll want to tick the same box for every field. But no worries if a checkbox field doesn't appear! Your dashboard data will remain consistent and accurate.
In the Criteria Builder section, click Create.

By default, Logical is set to AND, and Conditional is set to IS.

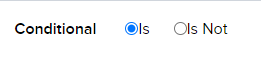
Choose your operator.

Choose Custom Value to leave the field blank.

Check either Enable Get Values List or Prompt for Value.

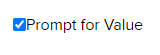
Click Add to Table.
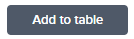
Finally, click Save.
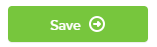
To use the Smart Filter feature, you will need to create a sequence of filters. This process is just like creating a new filter, but with your Smart Filter turned on.
And there you have it! Now you know how smart filter function and how you can set it up in your dashboards!