Version: Yurbi v11
Role: Builder or higher
Permission: Builder access to the application
Within the Add Criteria feature, users can create sophisticated filters by combining criteria using 'AND' and 'OR' operators, enabling the inclusion or exclusion of data to meet specific needs. For instance, a report on events classified as 'Open,' 'Pending,' 'In Progress,' or 'Under Review' can be easily configured with the 'OR' operator, resulting in a robust filter that increases report accuracy.
Unlike the comprehensive options in the Add Criteria, dashboard filters offer a more straightforward approach by allowing the application of only one criterion at a time, prioritizing ease of use and a streamlined user experience.
When configuring criteria in the Add Criteria, these conditions are permanently integrated into the report. This feature proves beneficial for reports that consistently track specific categories, like monitoring multiple active event statuses.
A hardcoded criteria is one criterion set in a selected report field while complex or boolean criteria are set of criteria (two or more) within a selected report field.
Make sure to tick Enable Prompt Skipping on all criteria to ensure that the field and its values will appear as an option when creating a dashboard filter.
One way to override this is ticking off the Enable Prompt Skipping. The selected report field with add criteria option will then appear as an option when creating a dashboard filter.
In this guide, we will show the step-by-step process of configuring an add criteria option without any prompt or drill down report.
Let us dive into the process:
Add Criteria with No prompt
Go to the report field and select the field you wish to configure.
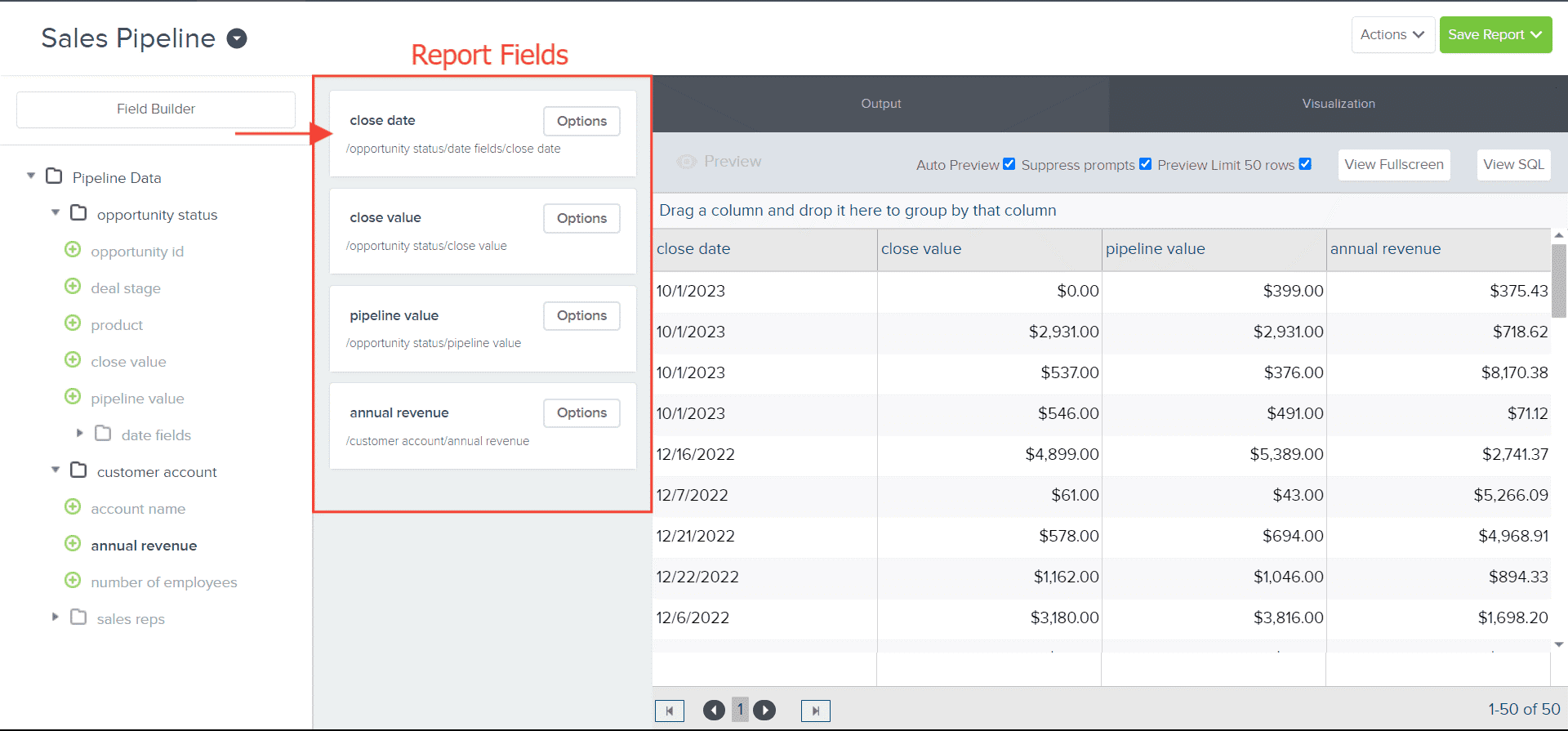
Click on the Options button.
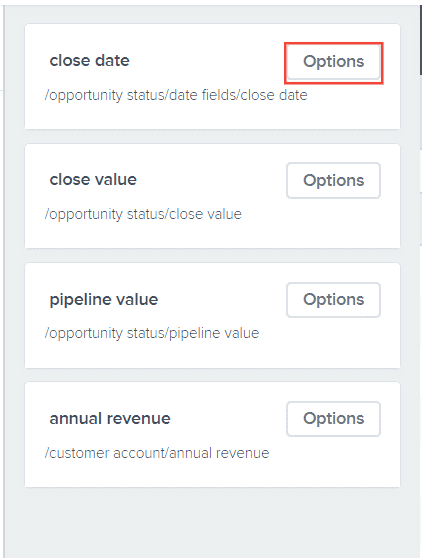
Select Add Criteria option.
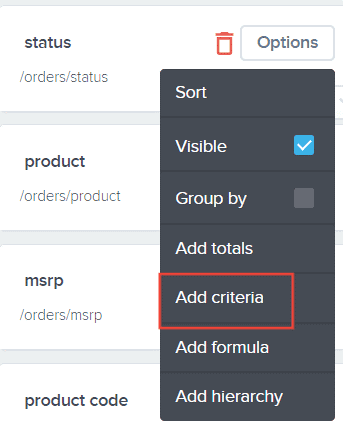
Creating Add Criteria with No Prompt
The Criteria Builder will appear. Click Create to build your criteria.
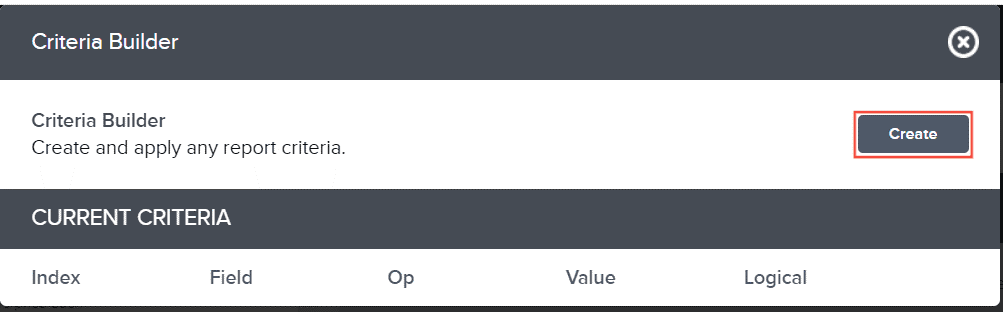
For Logical Filter, select either And or Or.
For the first criteria, it should always be And Logical Filter Option and the succeeding multiple criteria should be Or Logical Filter Option
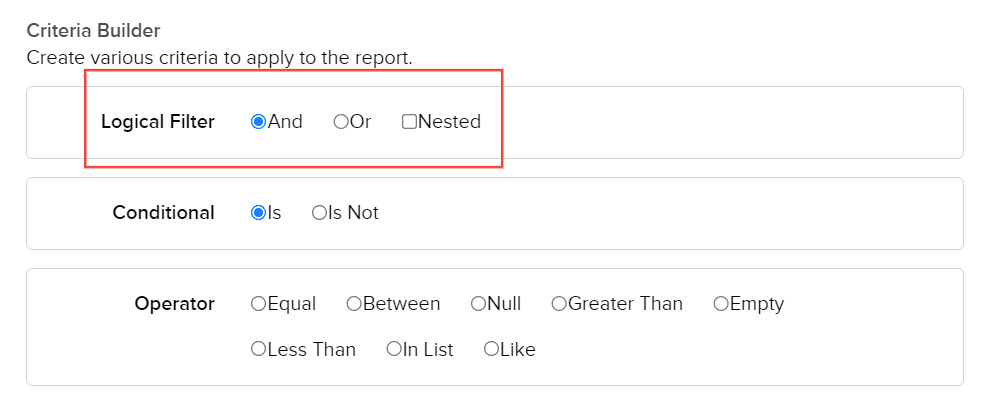
For Conditional, select either Is or Is Not.
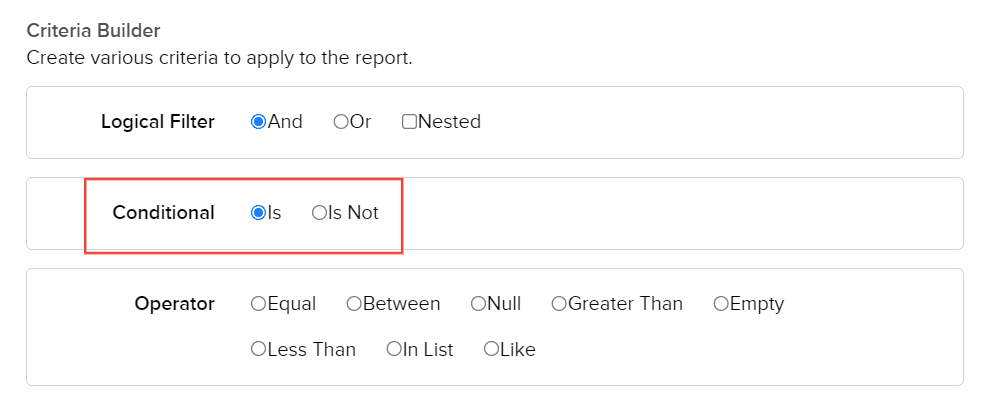
Select Operator from the options.
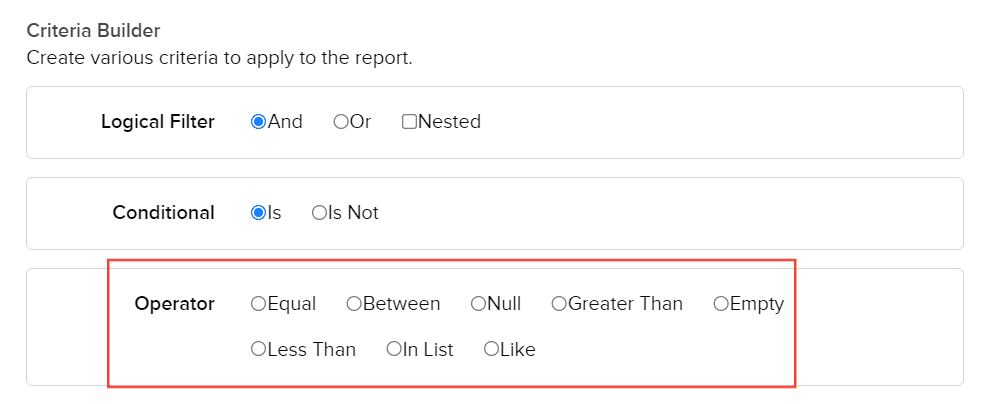
Configure it based on your need.
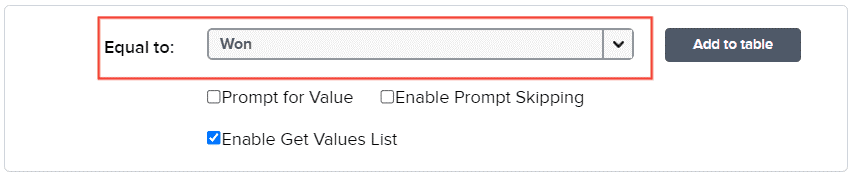
Here is an article to understand the different operators found in the add criteria option.
By default, Enable Get Values List is checked. As this is an add criteria with no prompt, having this checkbox ticked off will not affect the report you are building.
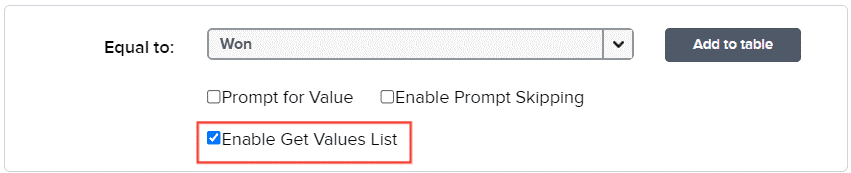
For hardcoded criteria, the Enable Prompt Skipping checkbox is crucial. Check this if you wish dashboard filters to override hardcoded criteria. Otherwise, if you add a criteria (and don't make it a prompt, and don't enabled prompt skipping), fields with hardcoded criteria won't appear as filter options on the dashboard. By selecting Enable Prompt Skipping, the field remains available for dashboard filters regardless of hardcoded criteria in the builder.
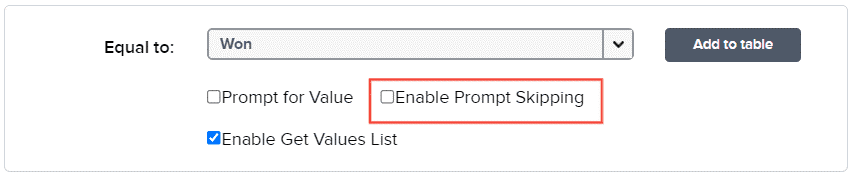
Click Add to Table
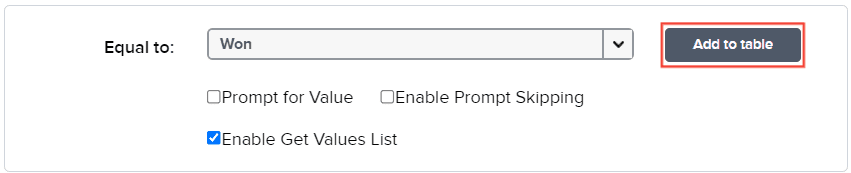
The configured criteria will be under the Current Criteria Section.
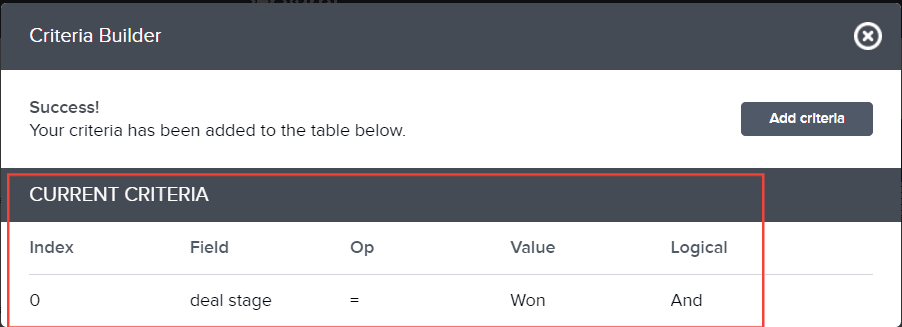
Click Exit button to check if the changes reflected in the preview section.
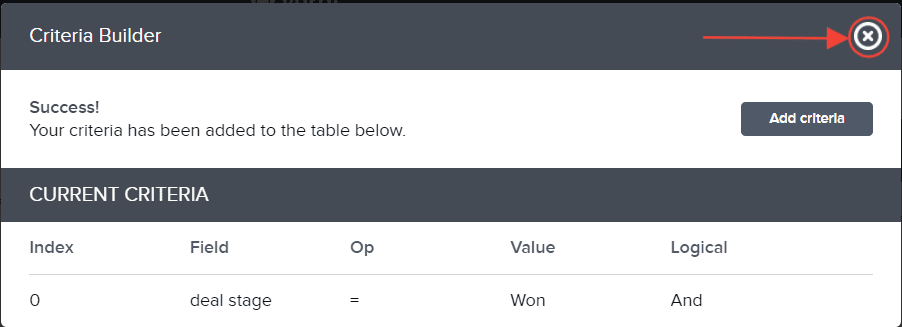
To create multiple criteria just follow the steps above.
An indication that an add criteria configuration was successful will be criteria appearing on the configured field report.
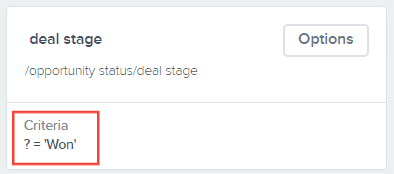
Remember to save the report once you are done!
And there you have it! You now know how to configure add criteria with no prompt within the report you are building!