Version: Yurbi v11
Role: Builder or higher
Permission: Builder access to the application
Within the report builder, add criteria option with a configured prompt gives the users the option to create a report with dynamic prompts that combine the specificity of set criteria with the flexibility for end-users to make selections at report runtime.
Selecting your Report Field
Go to the report field and select the field you wish to configure.
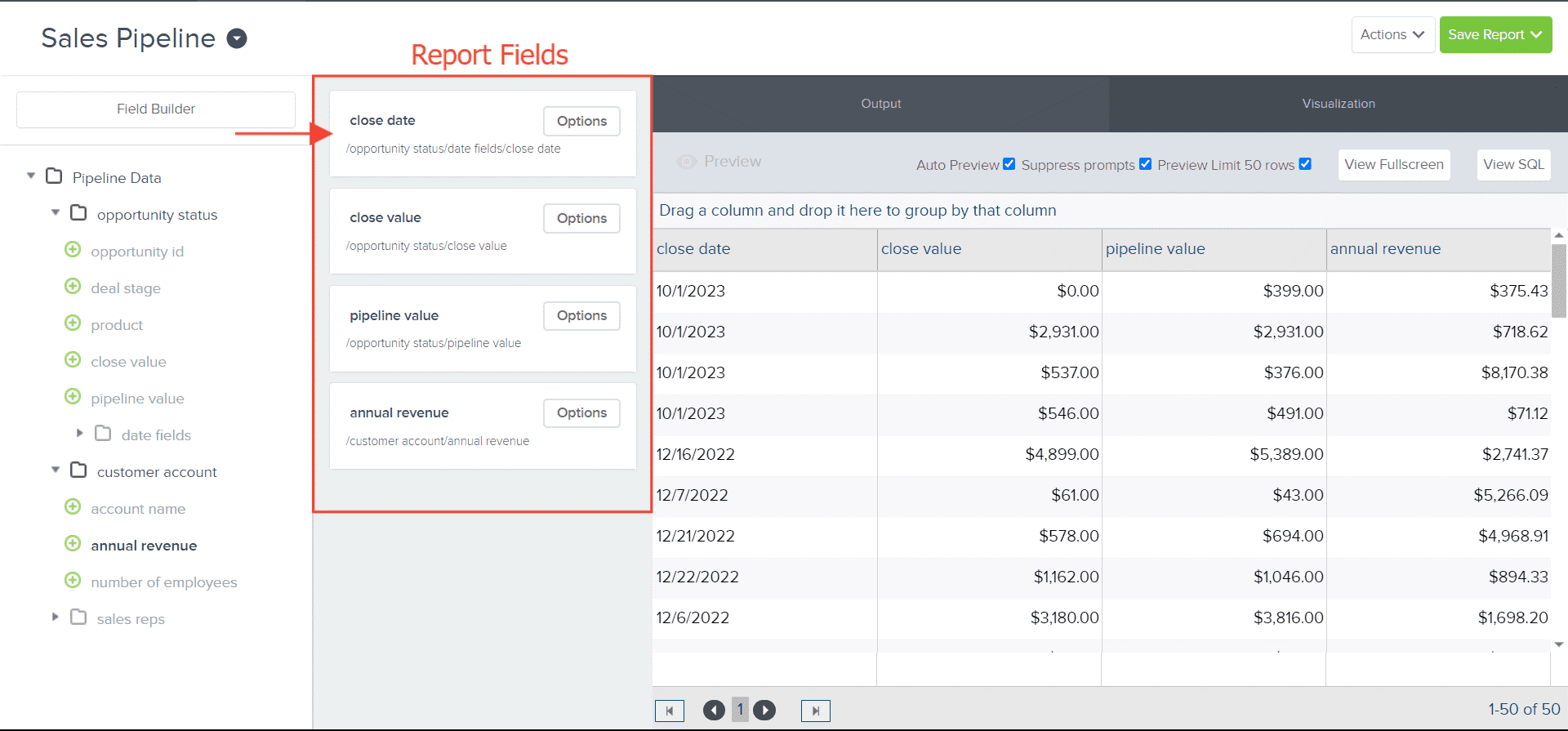
Click on the Options button.
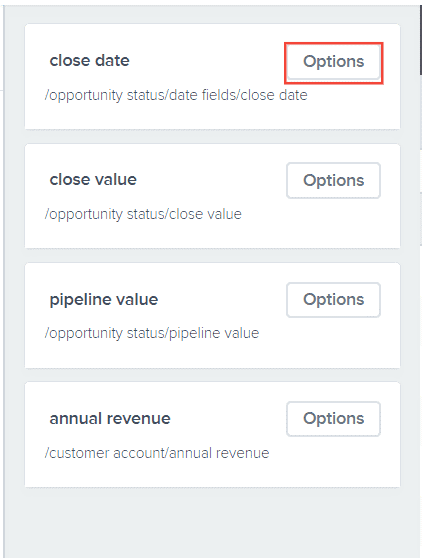
Select Add Criteria option.
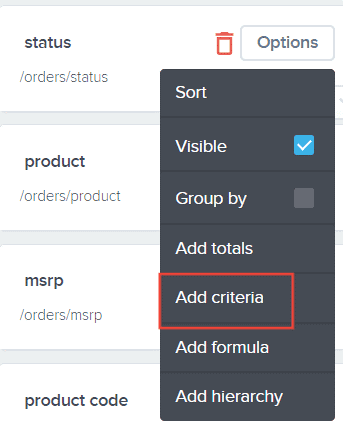
Creating Add Criteria with Prompt
In this section, we will cover the step-by-step process of creating a criteria with a prompt. This also includes how each checkbox affects the report you are building when they are ticked on/off.
The Criteria Builder will appear. Click Create to build your criteria.
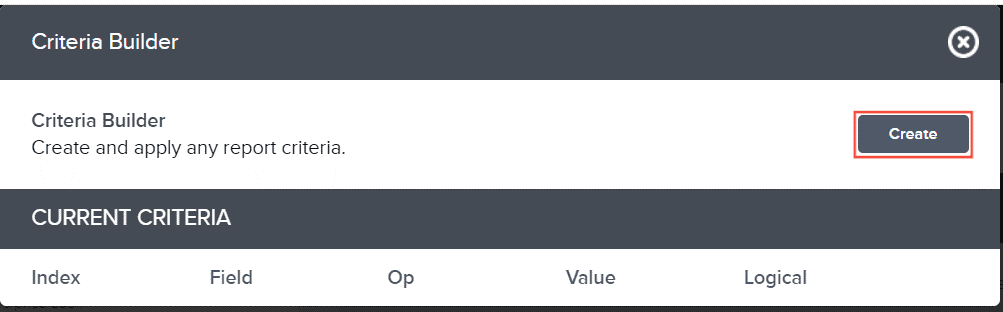
For Logical Filter, select either And or Or.
For the first criteria, it should always be And Logical Filter Option and the succeeding multiple criteria should be Or Logical Filter Option
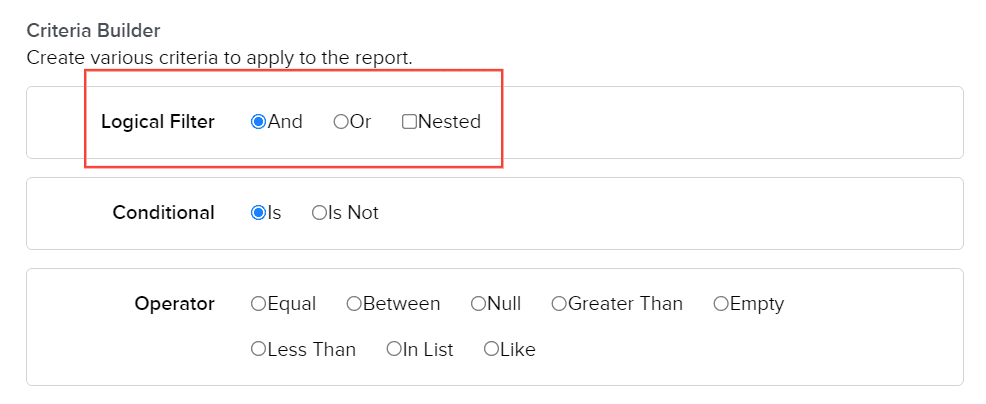
For Conditional, select either Is or Is Not.
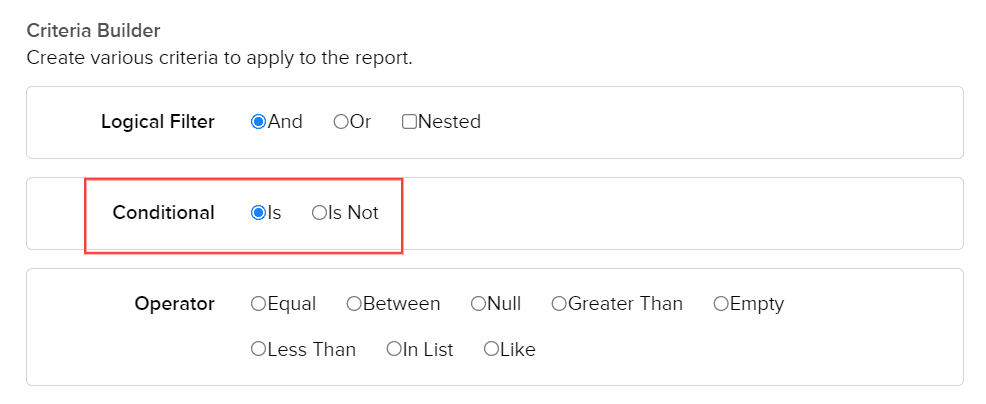
Select Operator from the options.
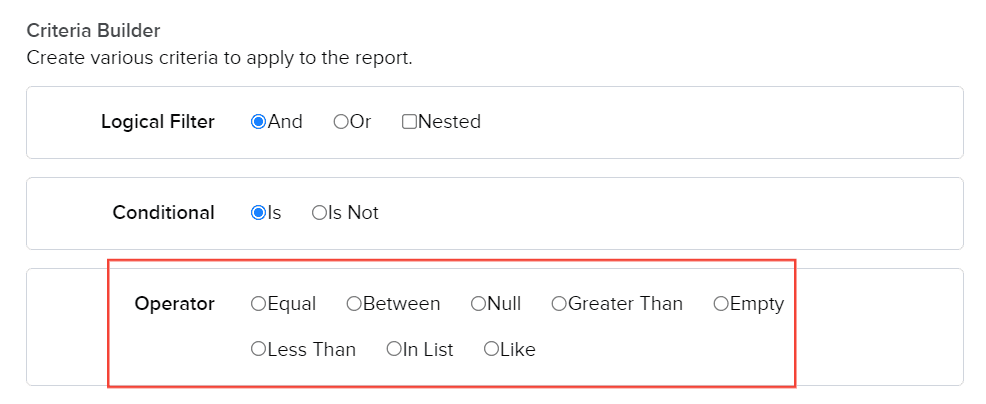
Here is an article to understand the different operators found in the add criteria option.
It is best to choose Custom Value in the drop-down menu of your chosen operator. This gives you an option to choose when the prompt appears in the report.

By default, Enable Get Values List is checked. A Values Report List helps you customize the values shown in your dropdown list or text field box. Instead of relying on the natural output of the data, you can specify what you want to appear
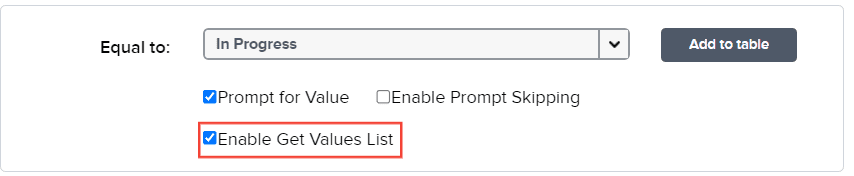
Note: This is best when the criteria your building will be a prompt. When this is the use case, make sure that aside for the Enable Get Values List is checked, Prompt for Value is also checked.
When this is checked, the prompt will give you a drop-down list to choose from, and if it is unchecked, the prompt will be a text field box where you enter the data. For criteria not set as prompts but hardcoded, this option is inoperative.
Check the Prompt for Value checkbox. For an add criteria with prompt, the Prompt for Value and Enable Get Values List must be both ticked off for it to be effective when building your report.
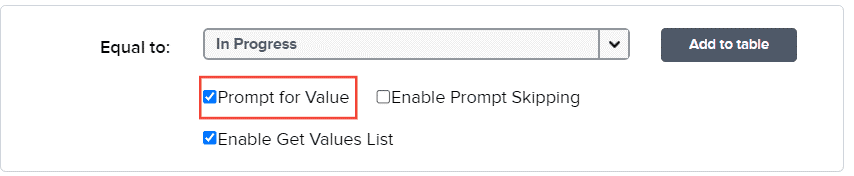
Note: Checking Prompt for Value gives you a prompt to configure either from a drop-down list or a text field box at the beginning of accessing a report. By doing so, you can specify what value to appear in the report within the criteria built.
Sorting the Values of the Report
This section covers the option to sort the values of the prompt you have configured when running the report.
When the Prompt for Value is ticked off the Values Sort Order will appear. In this section, you can select how the value will be sorted when the options are presented to you at the initial viewing of the report.

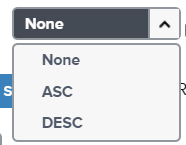
Note: Selecting None will just sort the value randomly.
Checking Default value to First in List is useful when you want a criteria value to automatically default to the current value (month, date. etc.), and your values list is a properly sorted list of its corresponding values (month, date. etc.). The current value will always be the top selection of the values list

Click Add to Table.
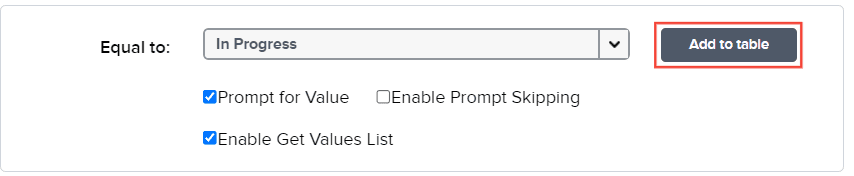
The configured criteria will be under the Current Criteria Section.
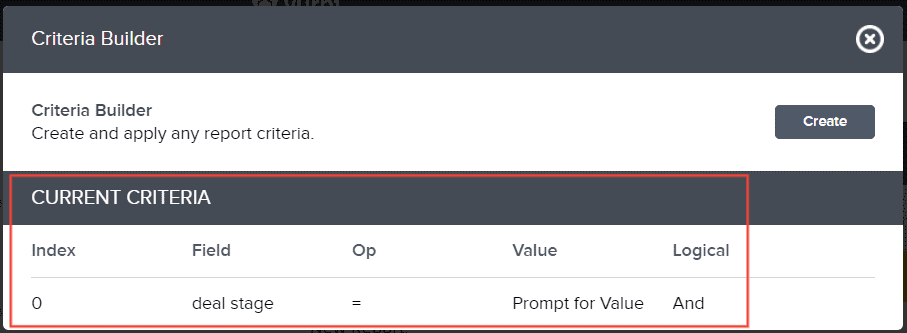
Preview of Report with a Prompt
This section covers how you can check if the add criteria with prompt has been successful.
Click Exit button to check if the changes reflected in the preview section.
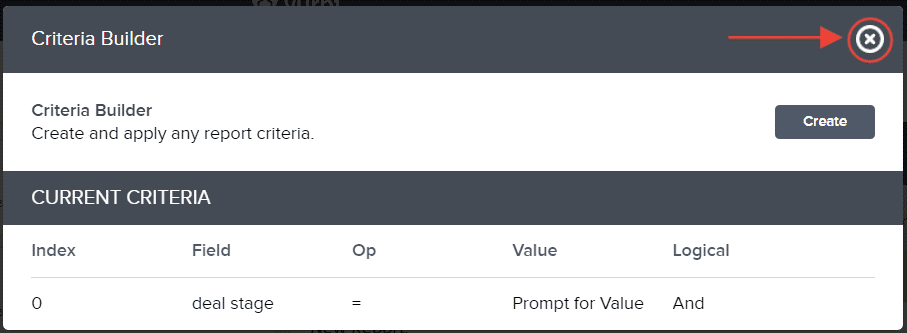
Remember to uncheck Suppress Prompts to check if the configured add criteria with a prompt was successful.
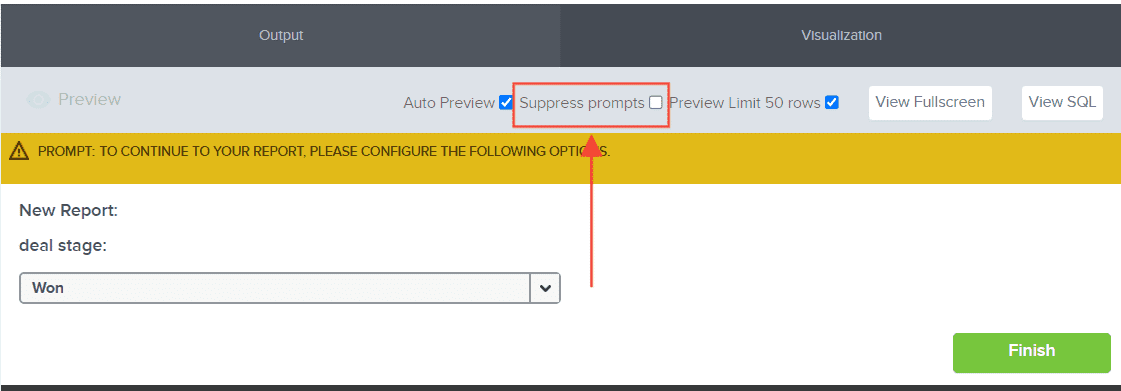
Once you have selected a value, click Finish to proceed with the preview of your report.
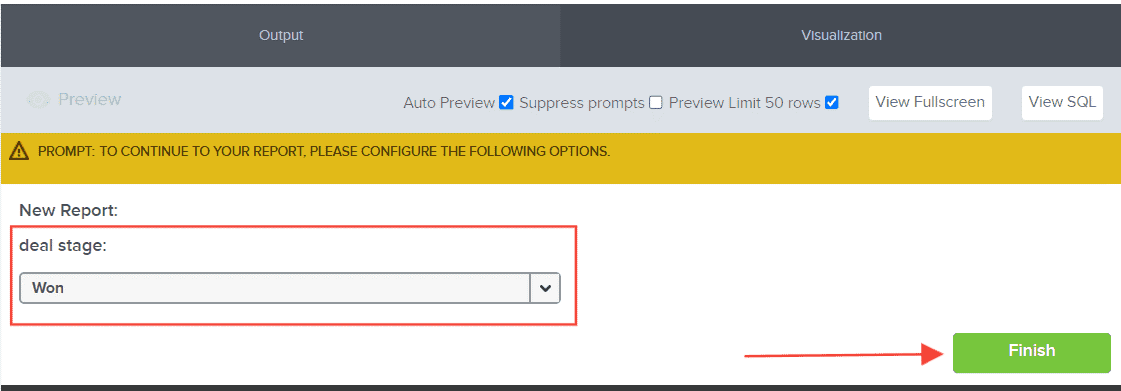
Also, an indication that an add criteria configuration was successful will be criteria appearing on the configured field report.
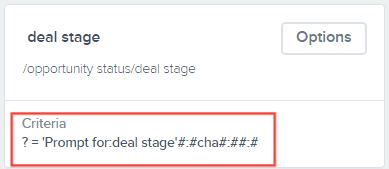
Remember to save the report once you are done!
And there you have it! You now know how to add a criteria with a prompt in your report fields and also use the sort option within it!