Version: Yurbi v11
Role: Agent and higher
Permission: Agent with view permission to the report or dashboardAccessing the Report
Click on the Library button, which is found next to the Home button.

Choose between the Public or Private subsection.
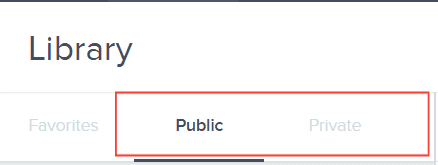
Select the folder where the report or dashboard is nestled in
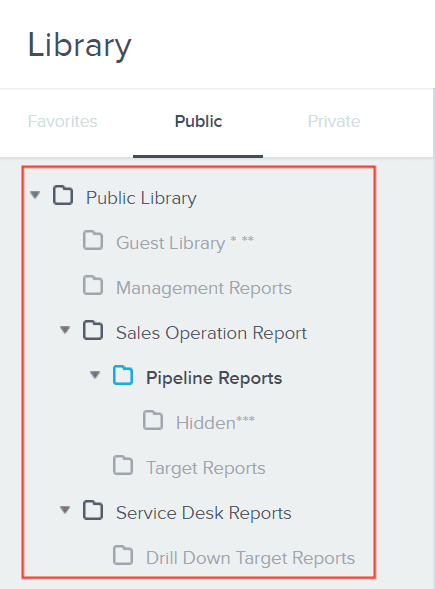
Locate the reports or dashboards you wish to export.

Sending via Run
Here is the 1st method to use when sending a report or dashboard via email. We use the Run option found in the action menu.
Click the down arrow at the end of a report.

Select Run
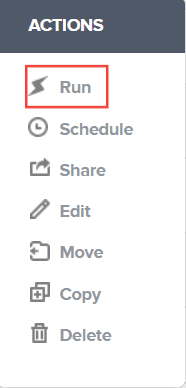
Click on the Export icon

Select a format, then choose Export in Email.
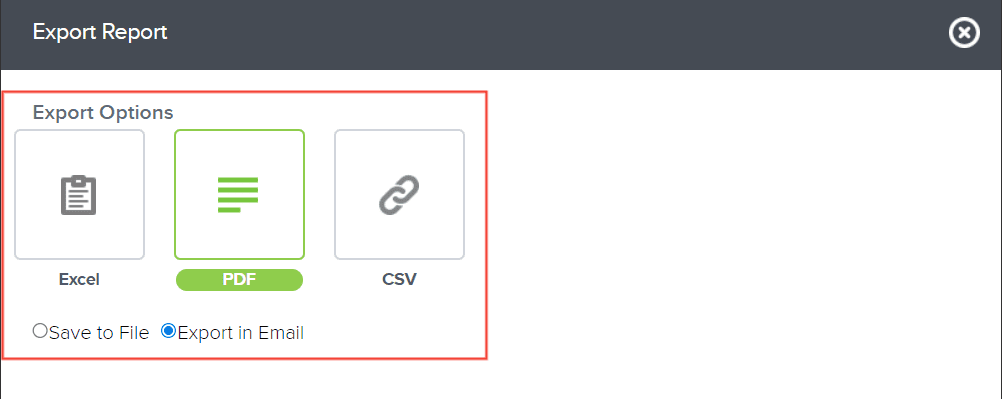 ">
"> Here is an in-depth article about exporting a report or dashboard
Sending via Schedule
Here is the 2nd method to use when sending a report or dashboard via email. We use the Schedule option found in the action menu
Click the down arrow at the end of a report.

Click Schedule from the action menu
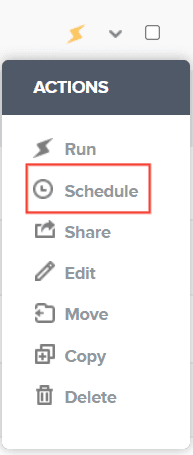
Here is an in-depth article about scheduling a report or dashboard
Sending via Share
Here is the 3rd method to use when sending a report or dashboard via email. We use the Share option found in the action menu.
Click the down arrow at the end of a report.

Click Share from the action menu
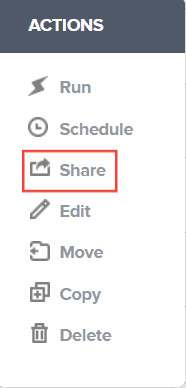
Select Schedule
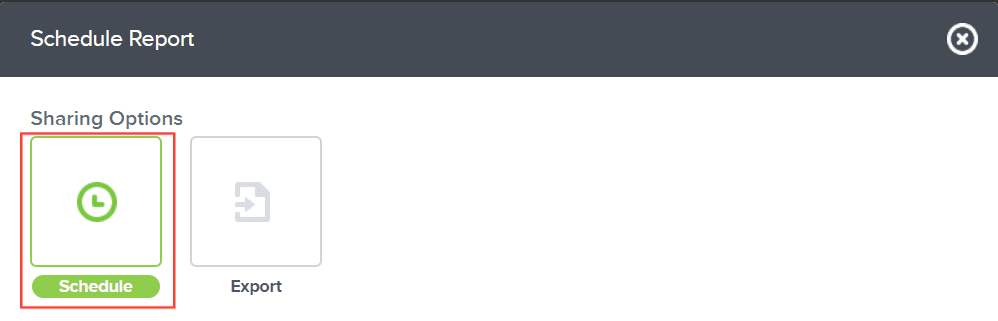
Here is an in-depth article about scheduling a report or dashboard
Or, Select Export
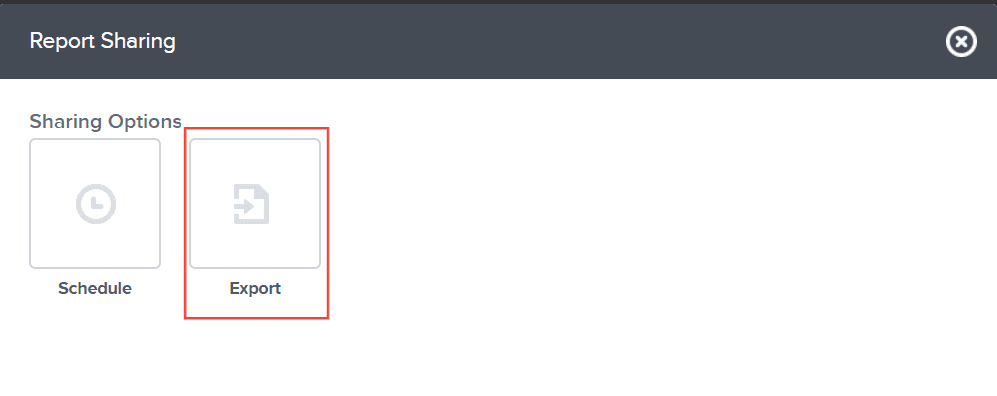
Select a format, then choose Export in Email.
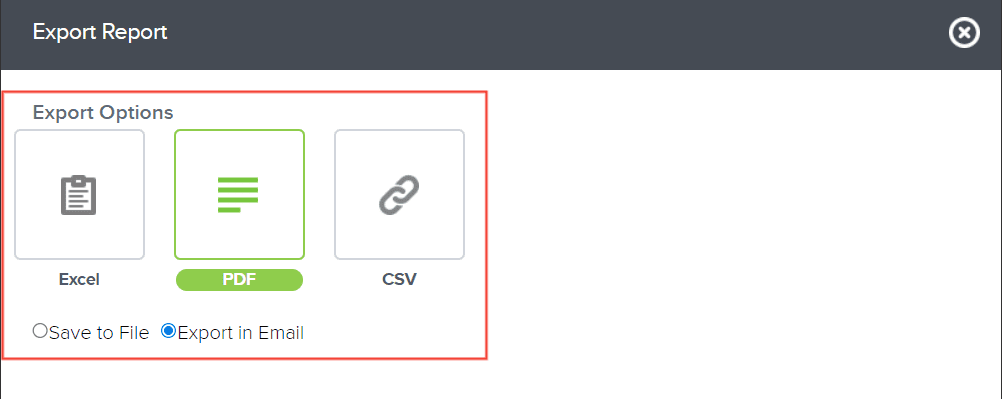 ">
">Here is an in-depth article about exporting a report or dashboard
Managing Scheduled Reports
To manage scheduled report, locate the User Menu found on the upper right beside the help icon.

Follow the steps under this article to be able to edit your scheduled report
Configuring Schedule Groups
To access this, locate the User Menu found on the upper right beside the help icon.

Select My Schedule
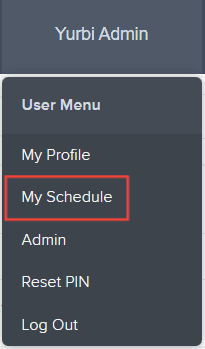
Click Schedule Group
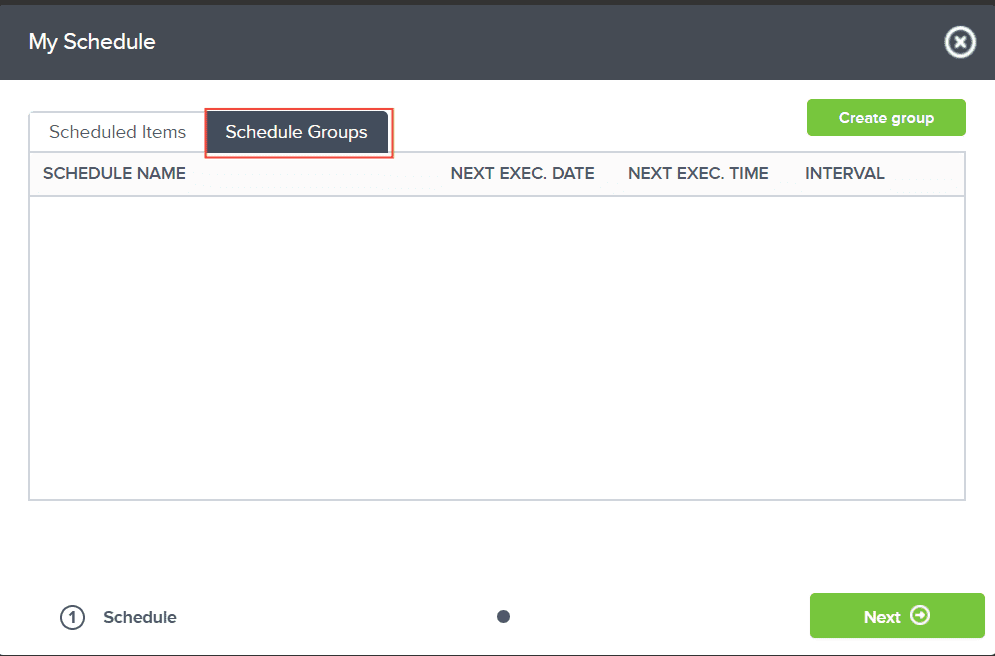
Click Create Group
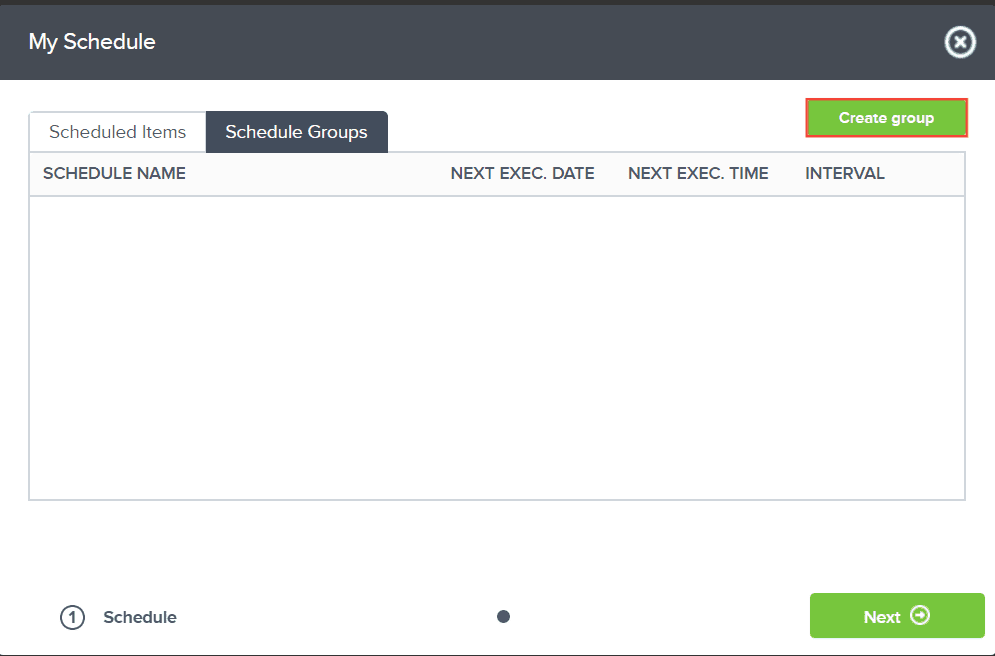
Type in Schedule Group Name
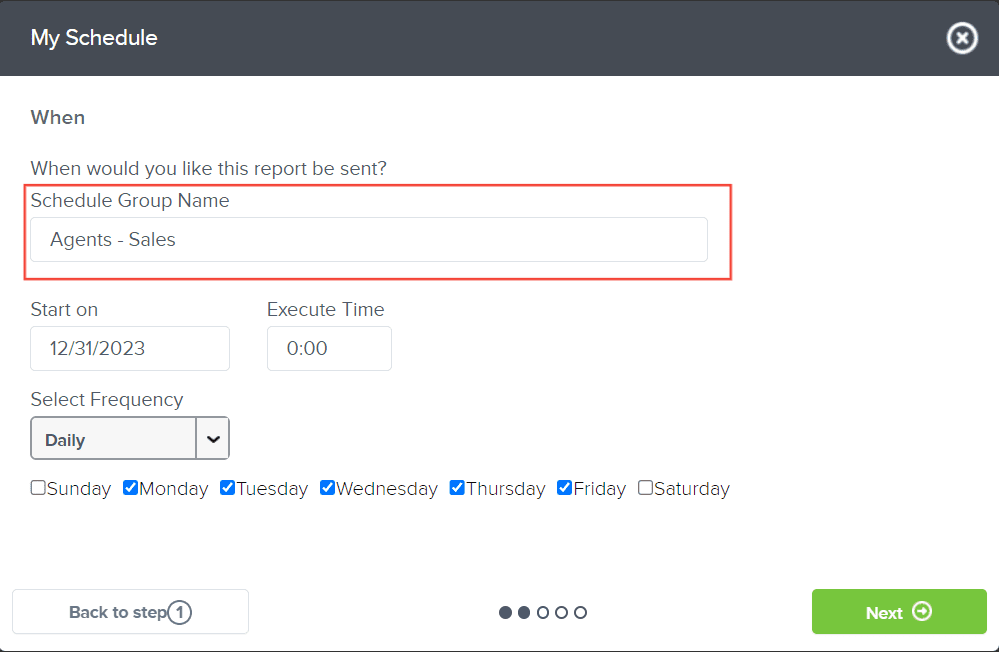
Configure the start on date, execution time and frequency of the scheduled group.
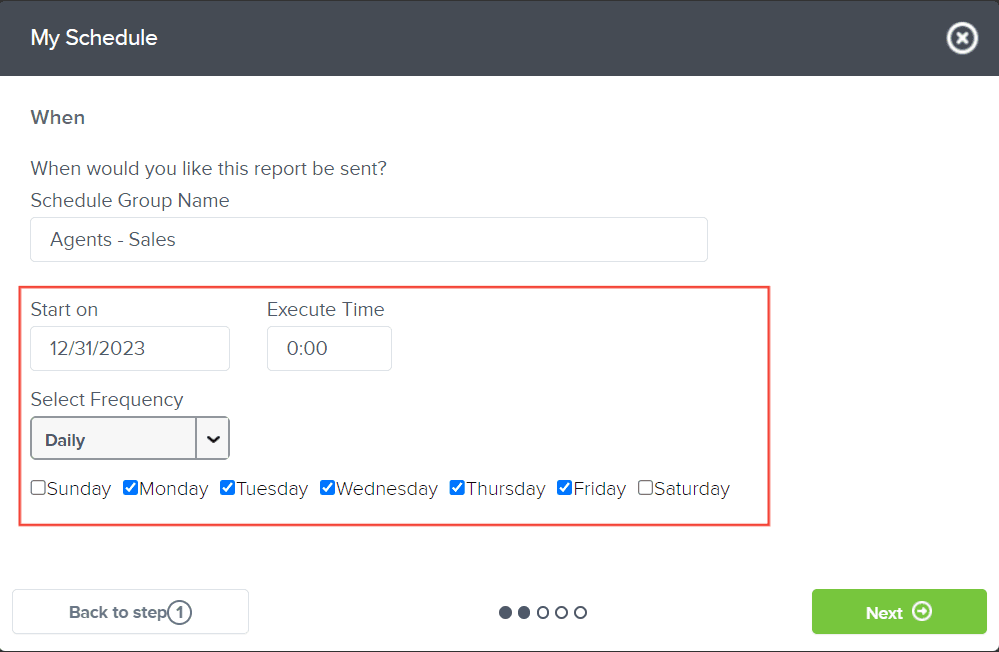
Click Next
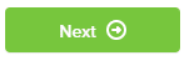
Select your recipients.
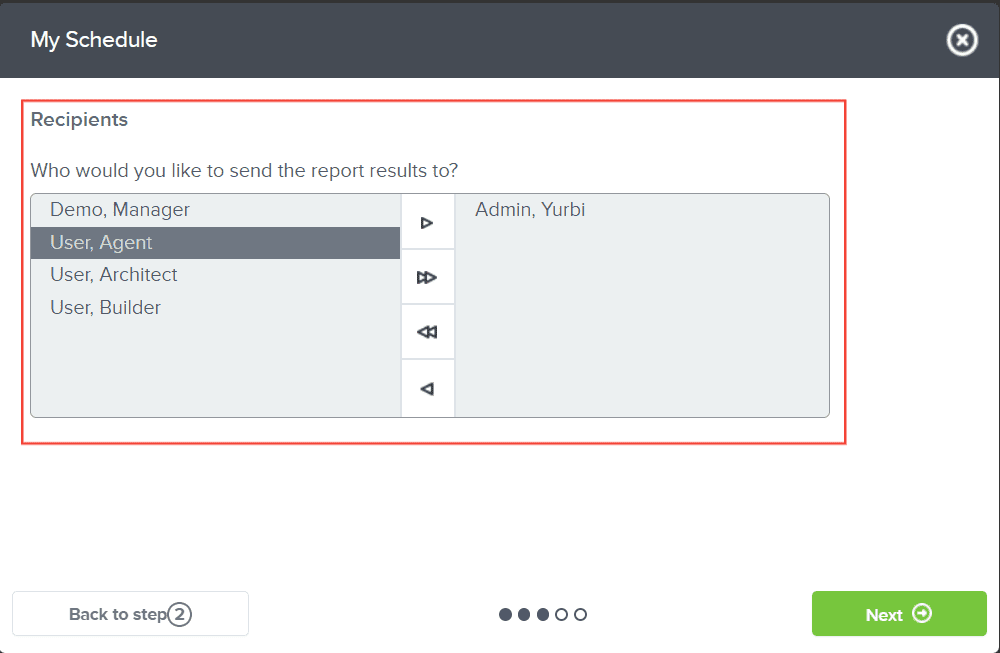
To add a recipient, select them from the left panel and then click the right arrow. This will move them to the right panel and add them to receive the scheduled item.


To remove a recipient, select them from the right panel and click the left arrow. They'll be moved back to the left panel, effectively removing them from the recipients list.


Click Next
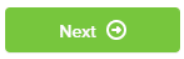
Type in an Email Subject and Body
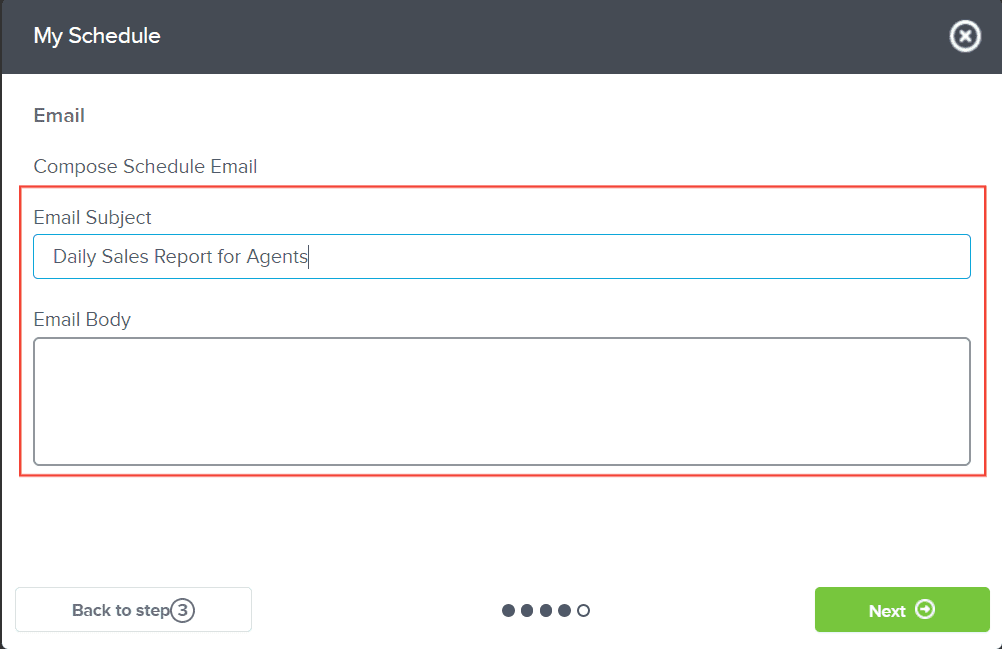
Click Next
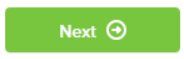
Click Add Report
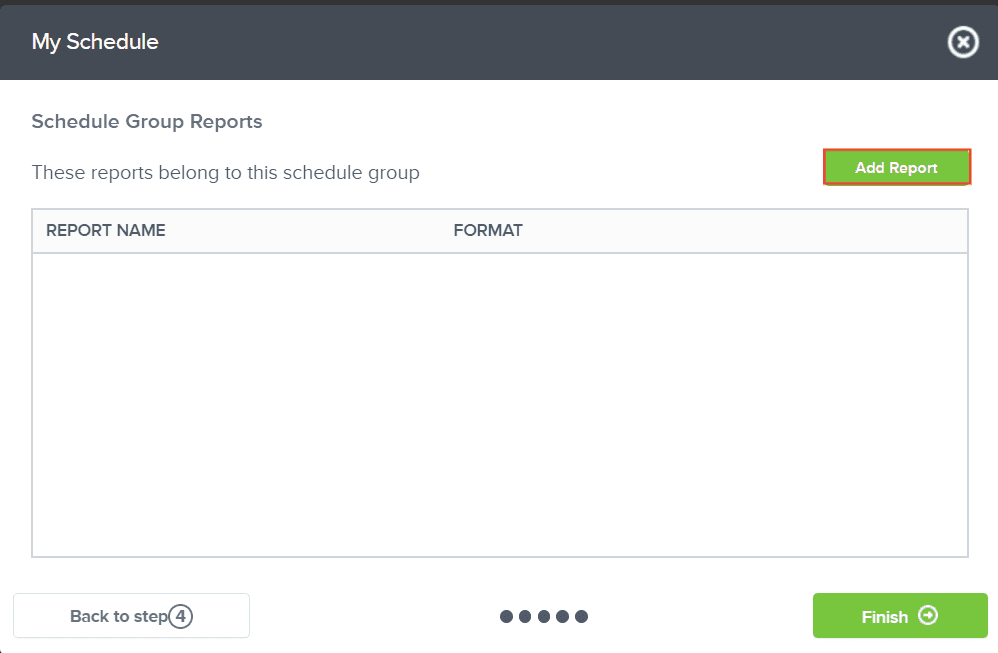
Select the folder where the report or dashboard you want to schedule is nestled in.
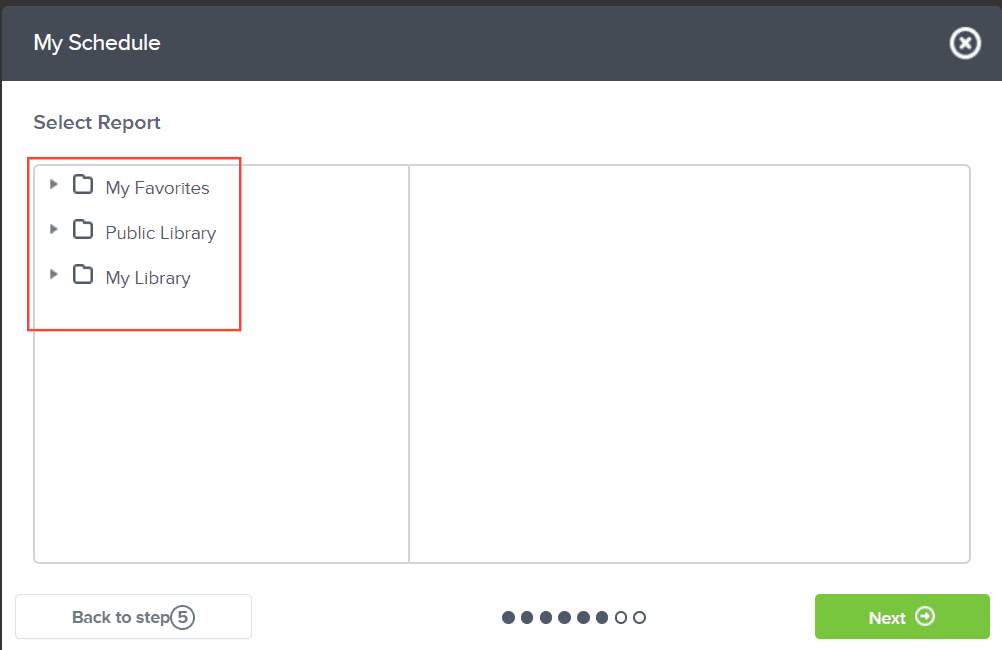
Click on the report once located.
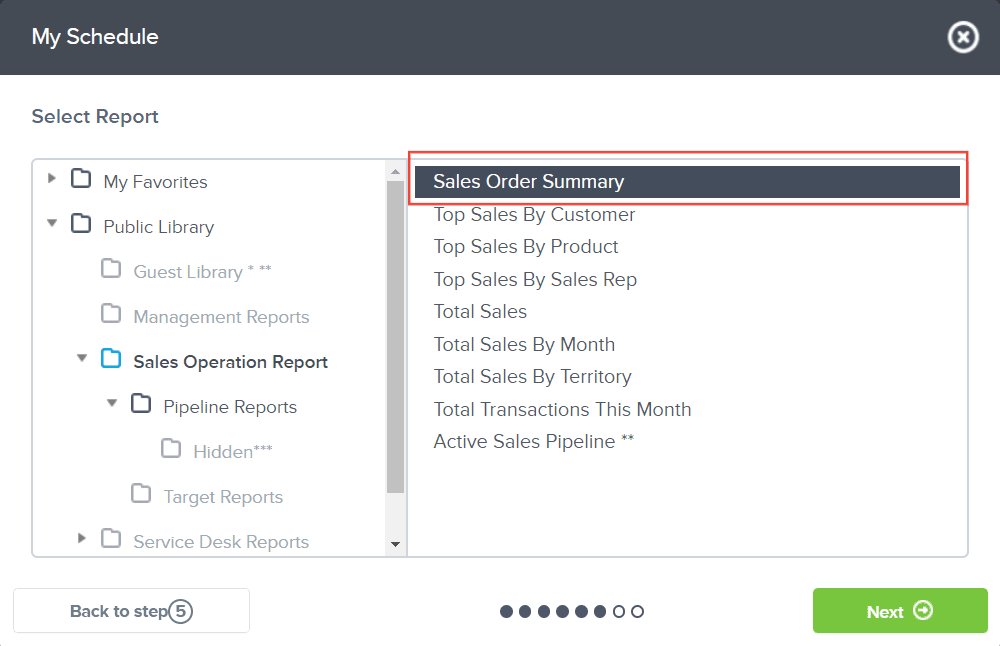
Click Next
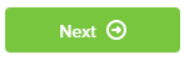
Select your format and configure the file name, if needed.
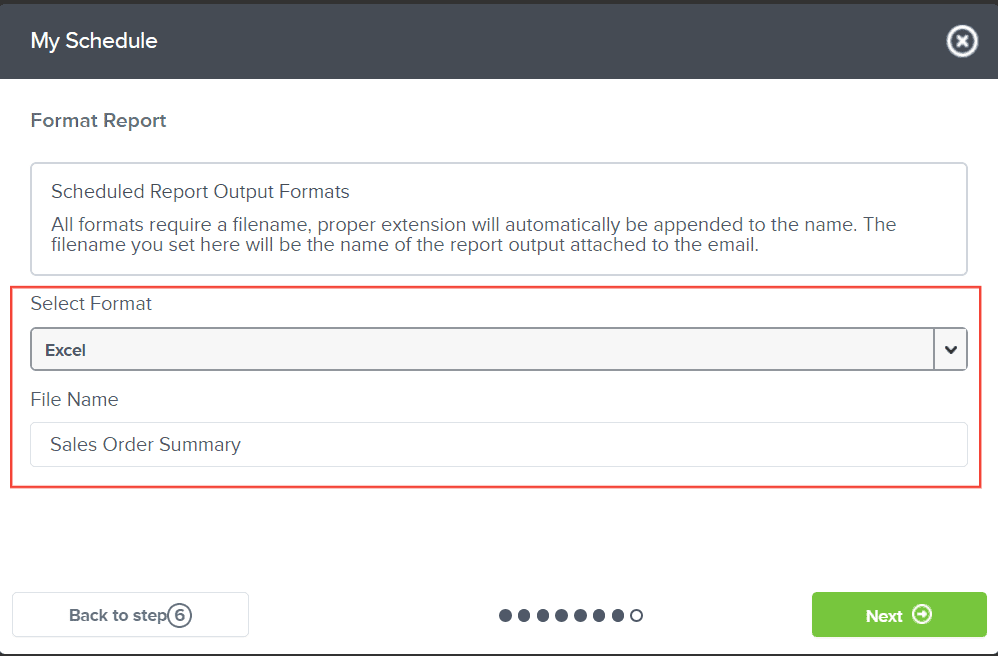
Click Next
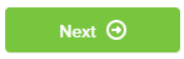
Preview your report and click Add
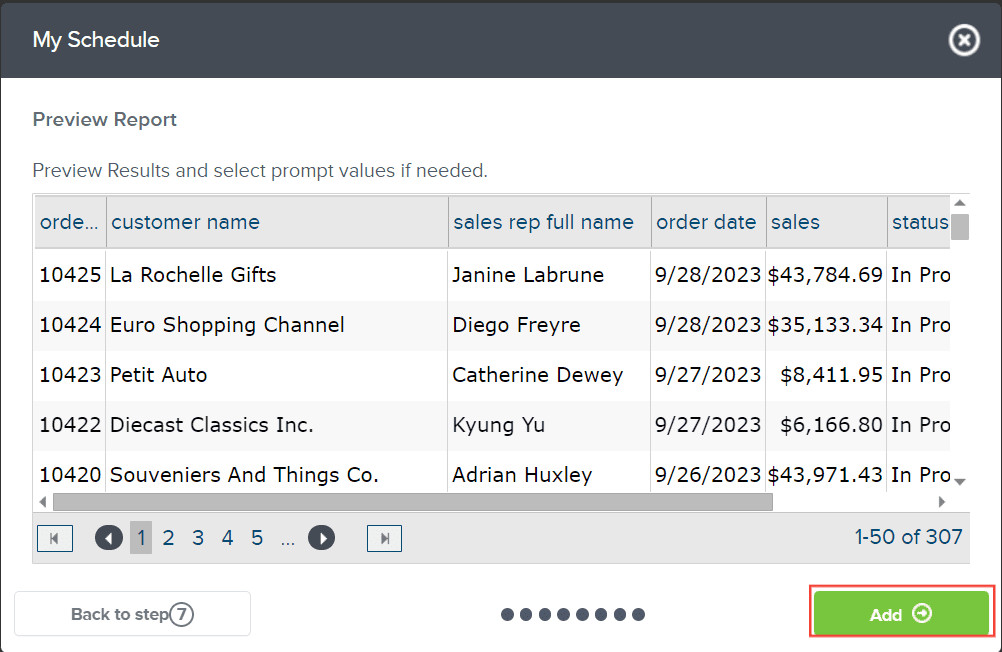
Click Finish to finalize the Scheduled Group Report
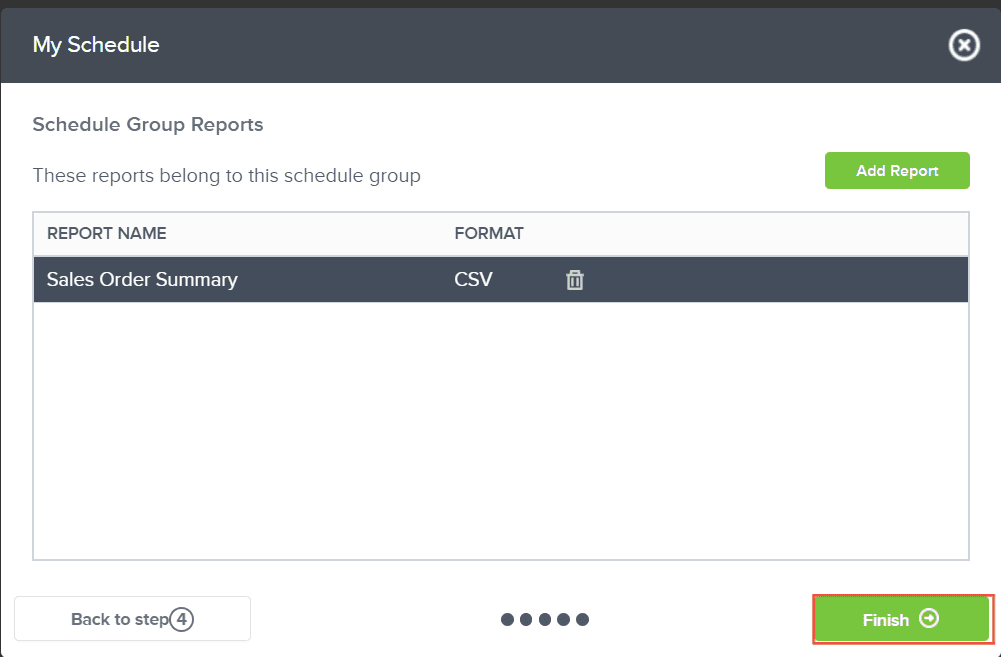
Look at the Scheduled Groups to see if the group you’ve
added appear.
And there you have it! You now know how to send a report or dashboard via email using three methods!