Version: Yurbi v11
Role: Builder or higher
Permission: Builder access to the application
To access the schedule option in the builder, the report must be saved. Either edit an existing report from the library, or if working on a new report, save the report to access the schedule option.
Let us dive into the process:
Click on the Library button, which is found next to the Home button.

Choose between the Public or Private subsection.
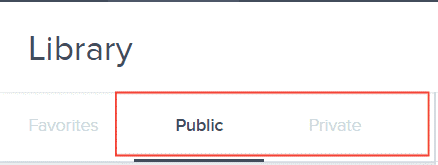
Select the folder where the report or dashboard is nestled in
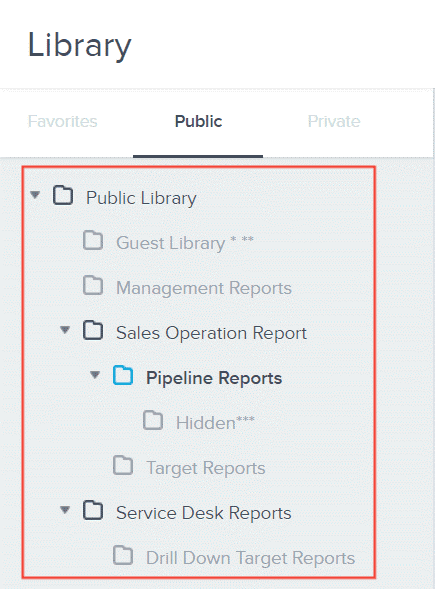
Locate the report or dashboard you wish to edit.

Click on the down arrow found at the end of the report or dashboard.

From the drop-down menu, select the Edit option.
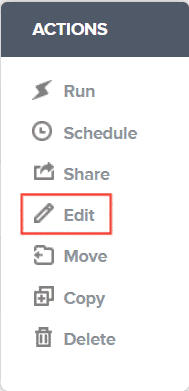
Upon selection, you will be automatically redirected to the builder section.
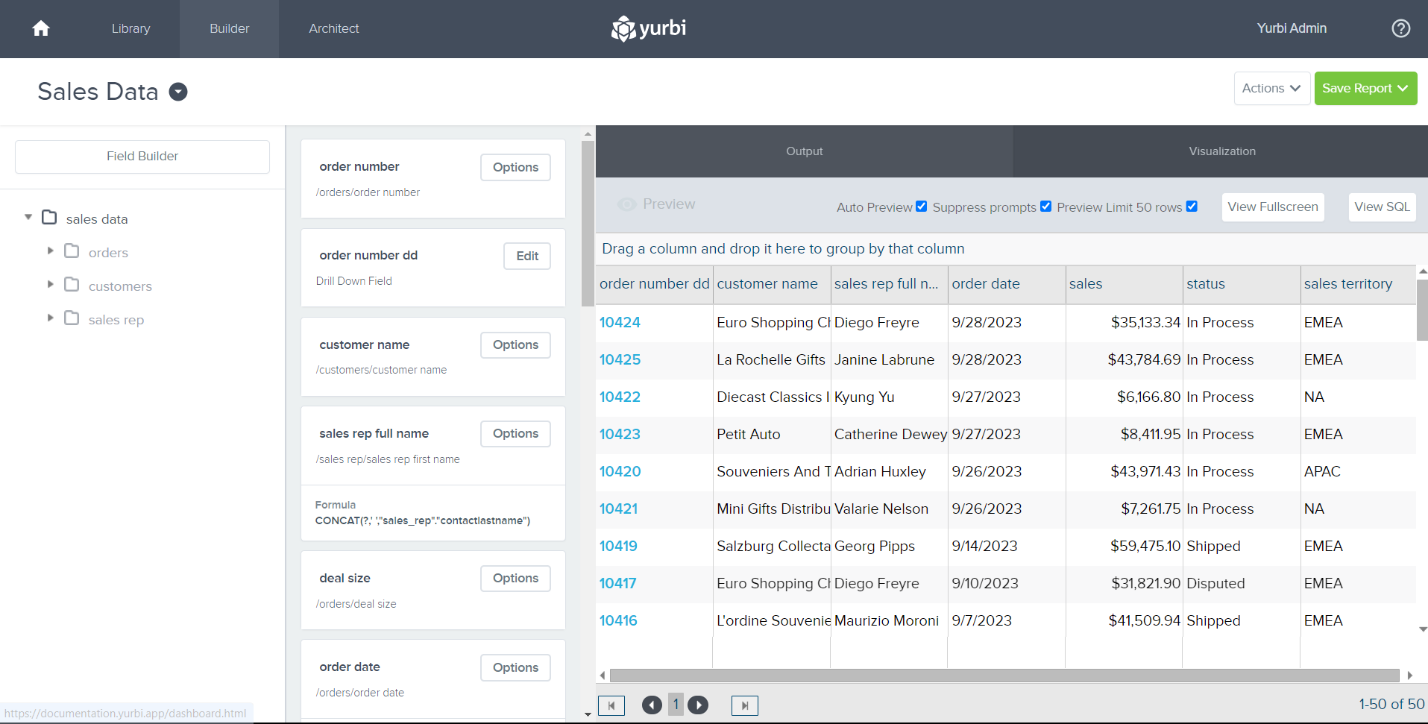
Click on the Actions button

In the dropdown menu, select Schedule.
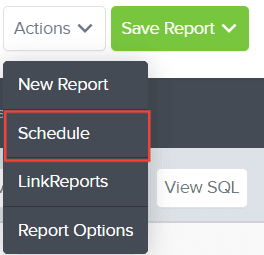
Set the desired time and frequency for the scheduled item you have chosen.
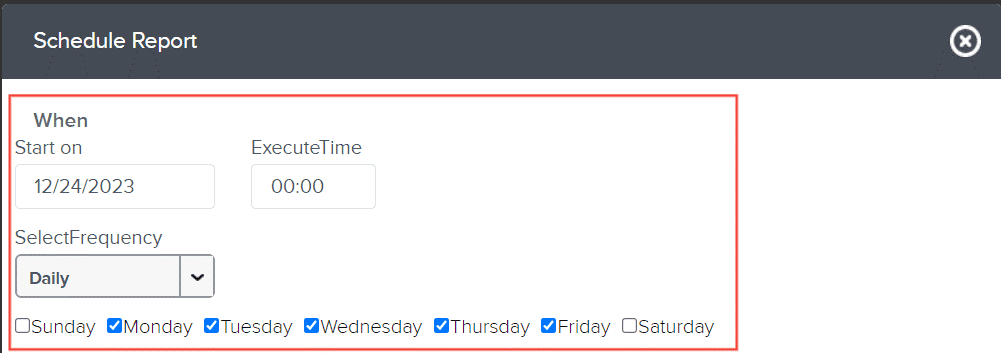
- When editing a report's schedule, if you adjust the start date to a day in the past, for example, yesterday, the scheduler interprets this as a missed action and will promptly send out an email.
- Keep in mind, this email won't contain yesterday's data but the current data at the time of sending. This technique is useful for triggering an instant email from the scheduler.
Click Next
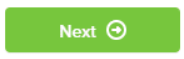
Now, let's manage the recipients. You can add or remove them by using the arrows:
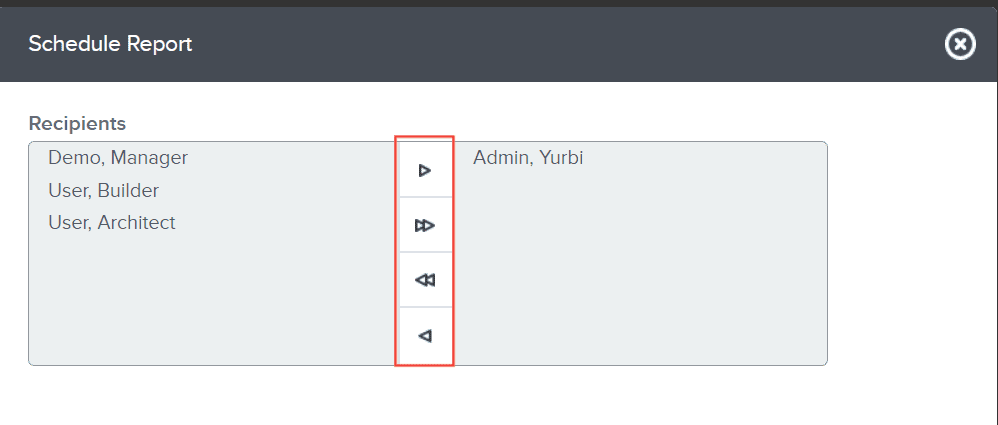
Only individuals with access to the report will appear in the list of potential recipients. To restrict the recipient list to members of the user's own group, you can activate tenant mode. For guidance on enabling this setting, please click here.
To add a recipient, select them from the left panel and then click the right arrow. This will move them to the right panel and add them to receive the scheduled item.


To remove a recipient, select them from the right panel and click the left arrow. They'll be moved back to the left panel, effectively removing them from the recipients list.


Bulk Email Option when enabled at the server level allows you to send to non-defined recipients. Here is a preview on what would that look like.
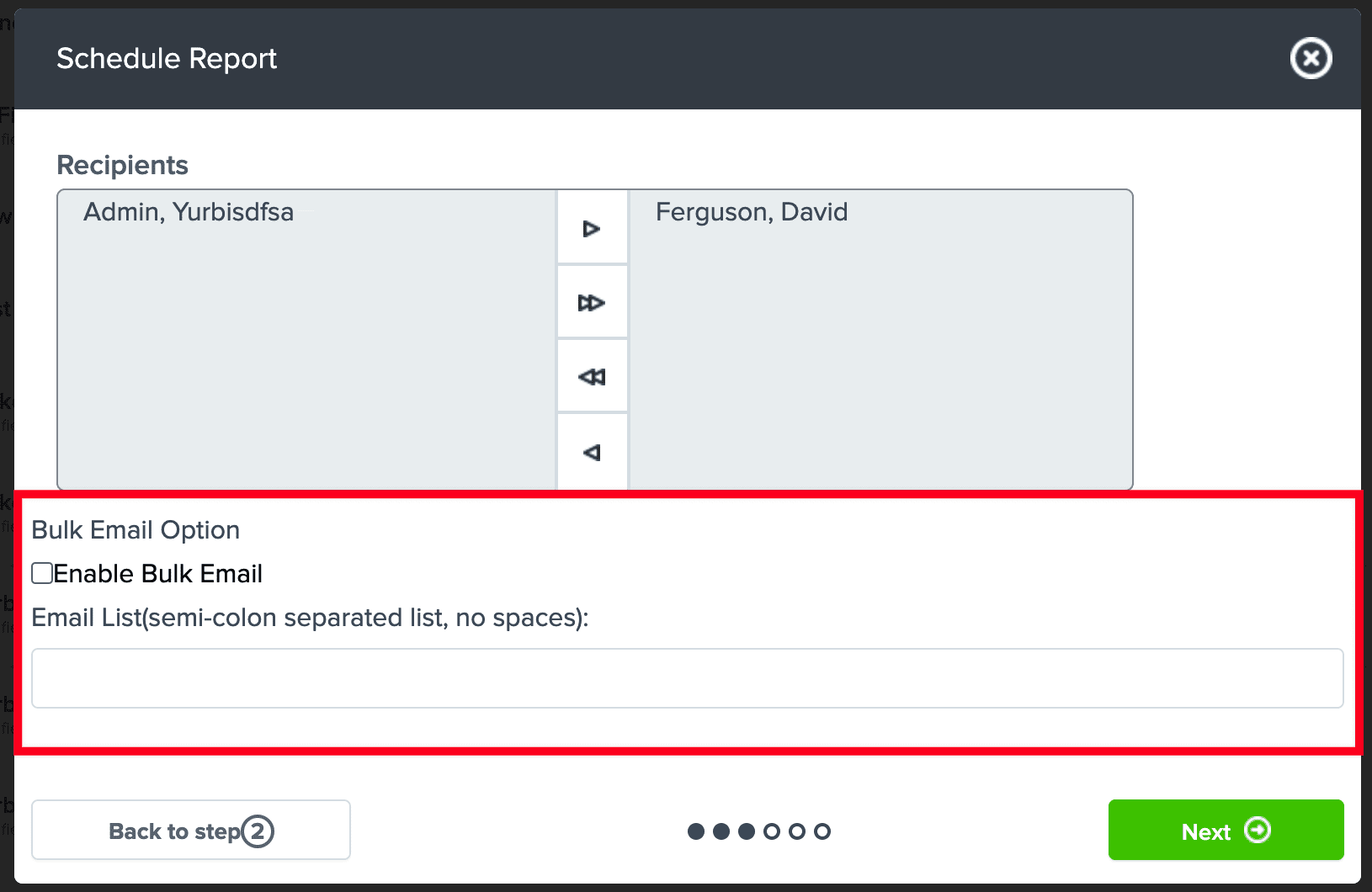
Here is the link on how to enable bulk email option.
Once you are satisfied with your recipients list, click Next.
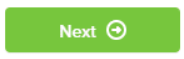
Next, modify the Email subject and the Email body
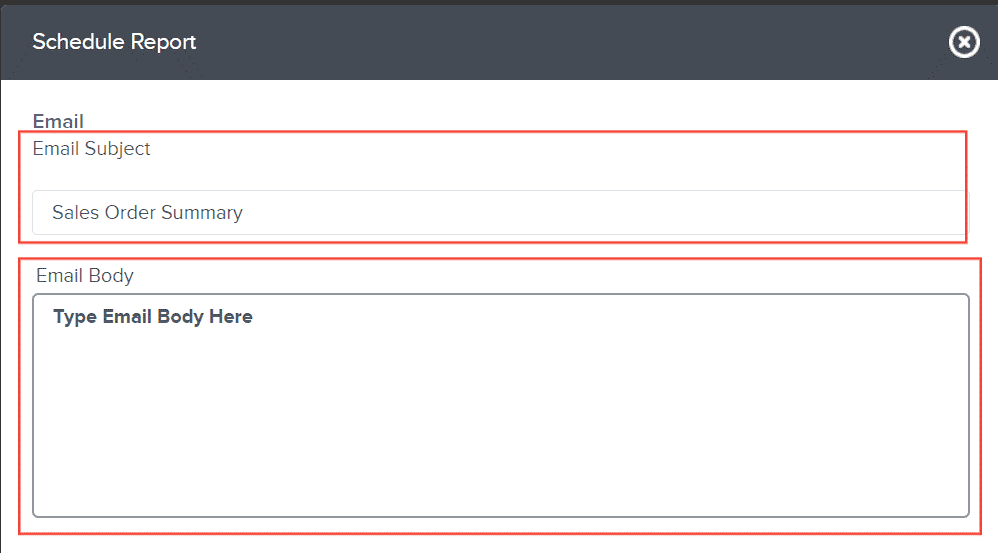
Click Next to move forward
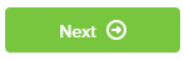
Finally, modify the Format and File Name of your scheduled item
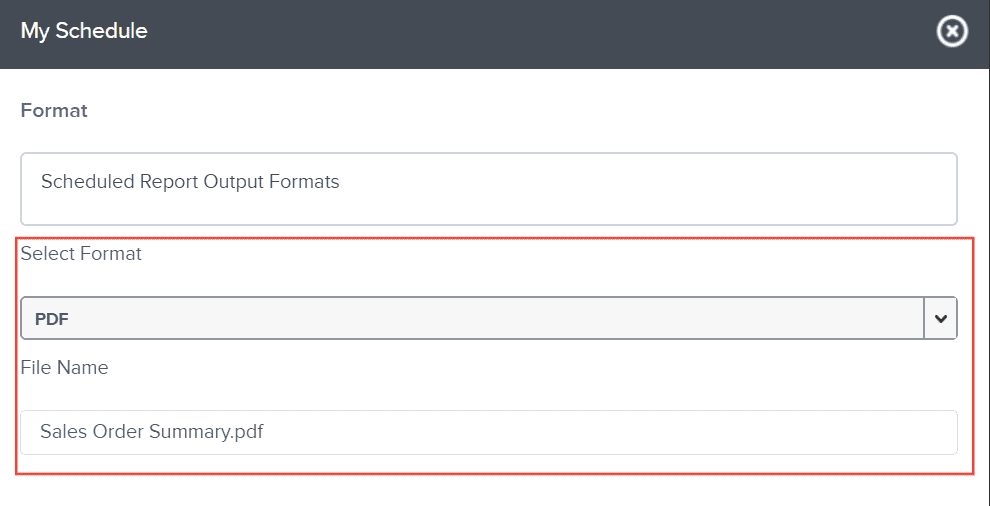
If your report includes prompts (like location, customer, or date range), you'll need to select the desired values for these prompts before scheduling.
- The values you choose will be saved with the scheduled report, ensuring it caters to the specific audience you're targeting.
- It's a standard practice to set up a report with prompts (like location, customer, or date range ) and then, during scheduling, specify the prompt values based on who will receive the report.
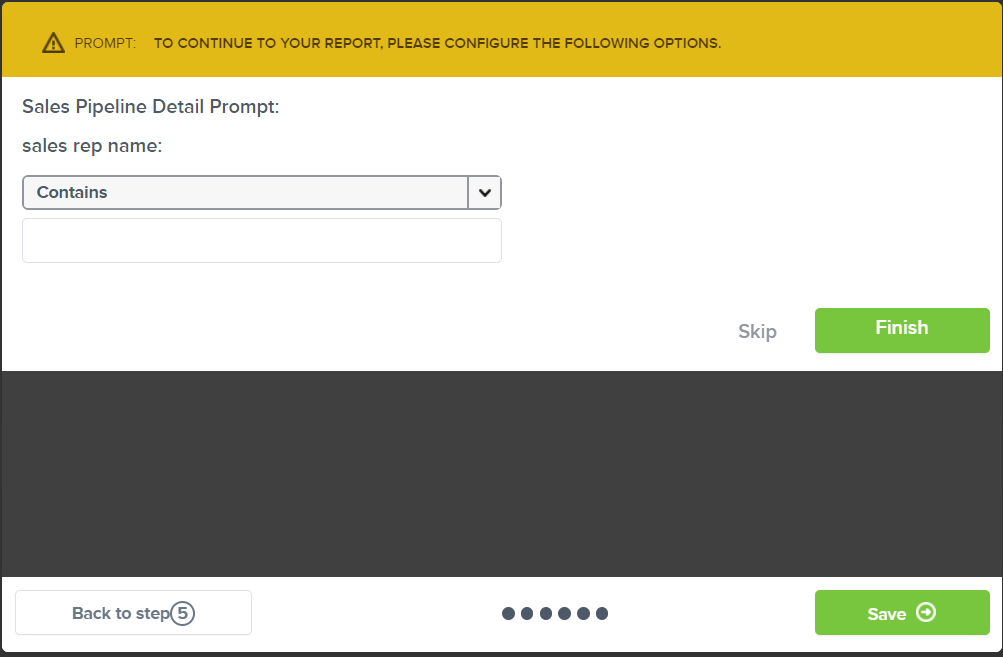
You will be then directed to a Preview section.
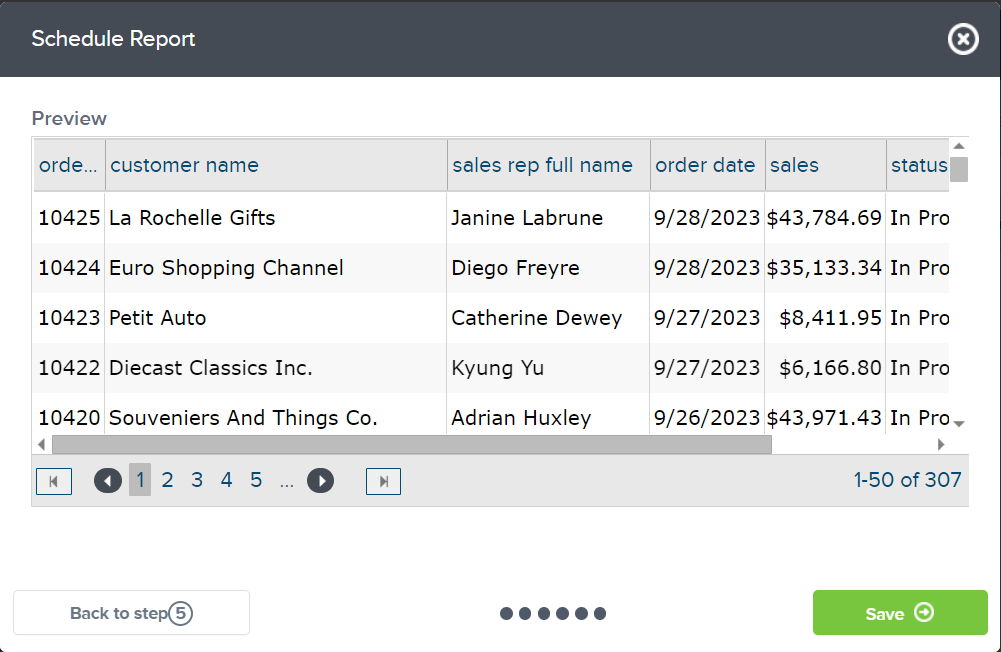
- Keep in mind that if the report does not have a prompt, it will automatically direct you to the preview section.
- Your preview of the report will be based on the prompt you have configured, if there is any.
After everything is appropriately configured, click Save.
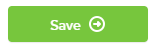
And there you have it! You now know how to schedule a report in builder!