Version: Yurbi v11
Role: Builder or higher
Permission: Builder access to the application
Totals and Subtotals option is only available to Grid/Table type of report. By default, this is the type of report shown in the preview section when you are initially building a report or choosing the fields of the report.
To modify a report field with add totals, perform these steps, either when creating a new report or when updating an existing one.
Let us dive into the process:
Accessing Add Totals Option
Go to the report field and select the field you wish to configure
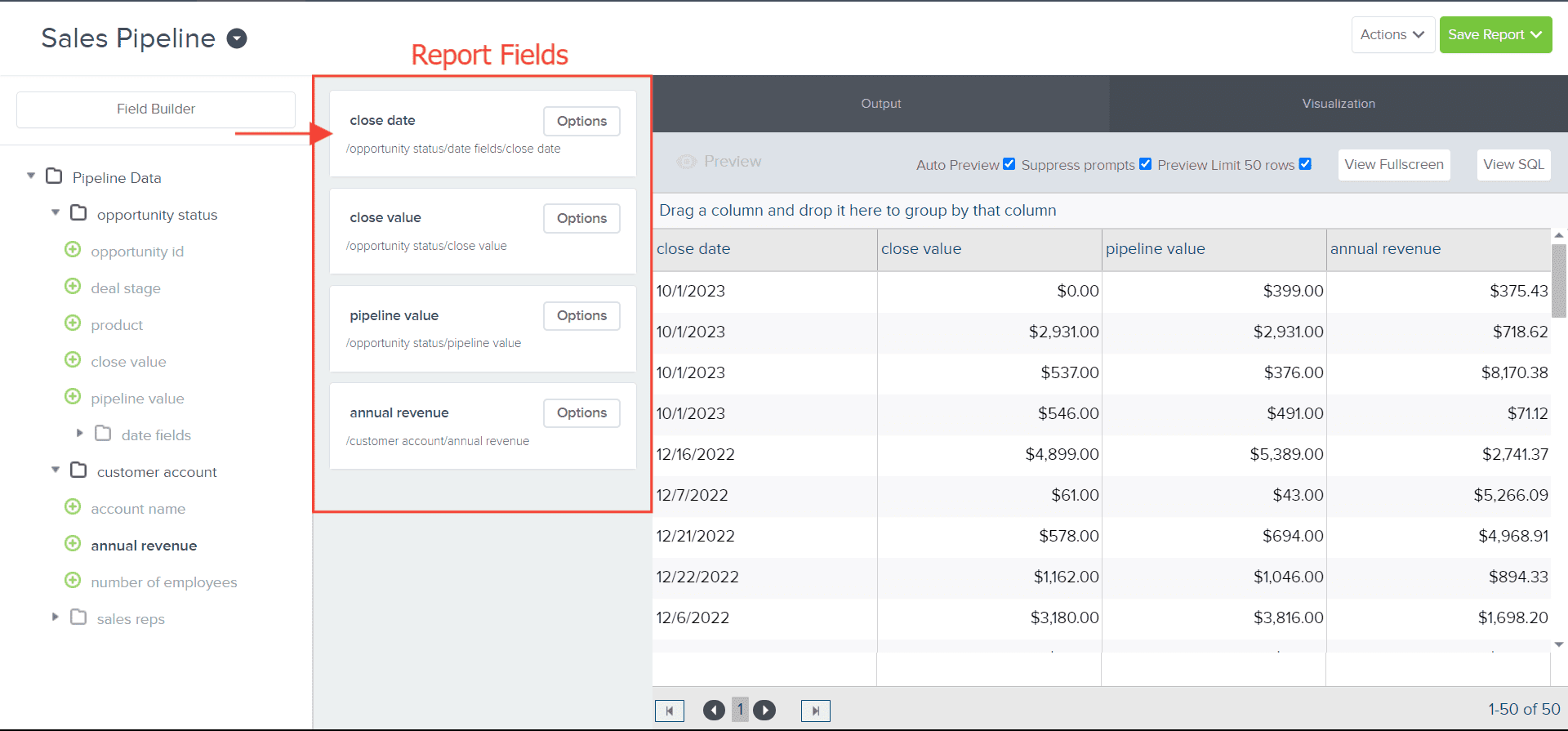
Click on the Options button
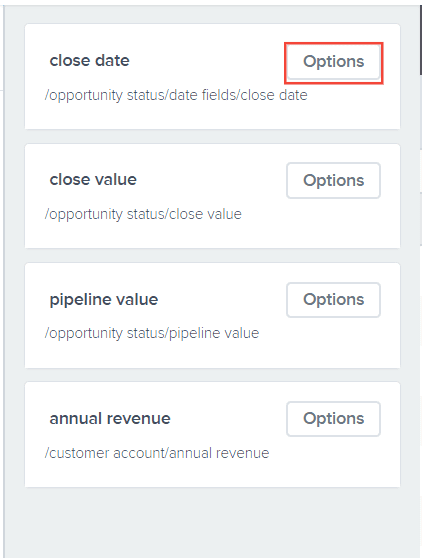
Select Add Totals option.
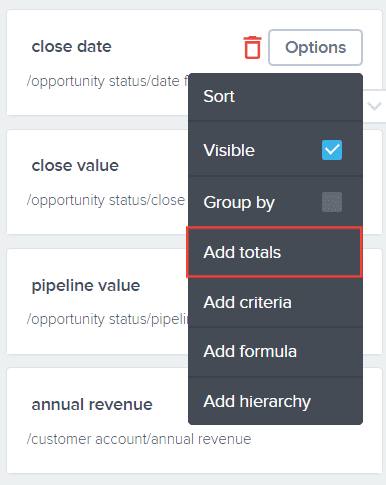
After doing so, you will see total types available for choosing: Total, Subtotal, and None
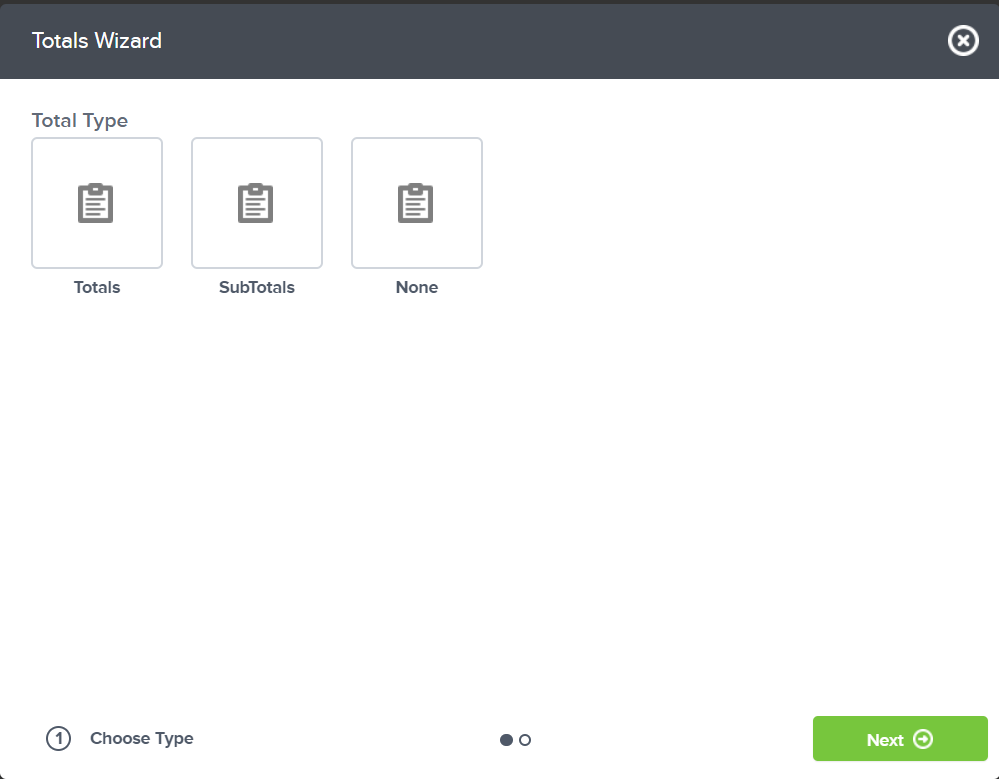
Total Type: Totals
If you have chosen Total as the total type, simply click on it. Total sums up the values within the field. You can also opt to show a percentage, either in the same column or in a separate one.
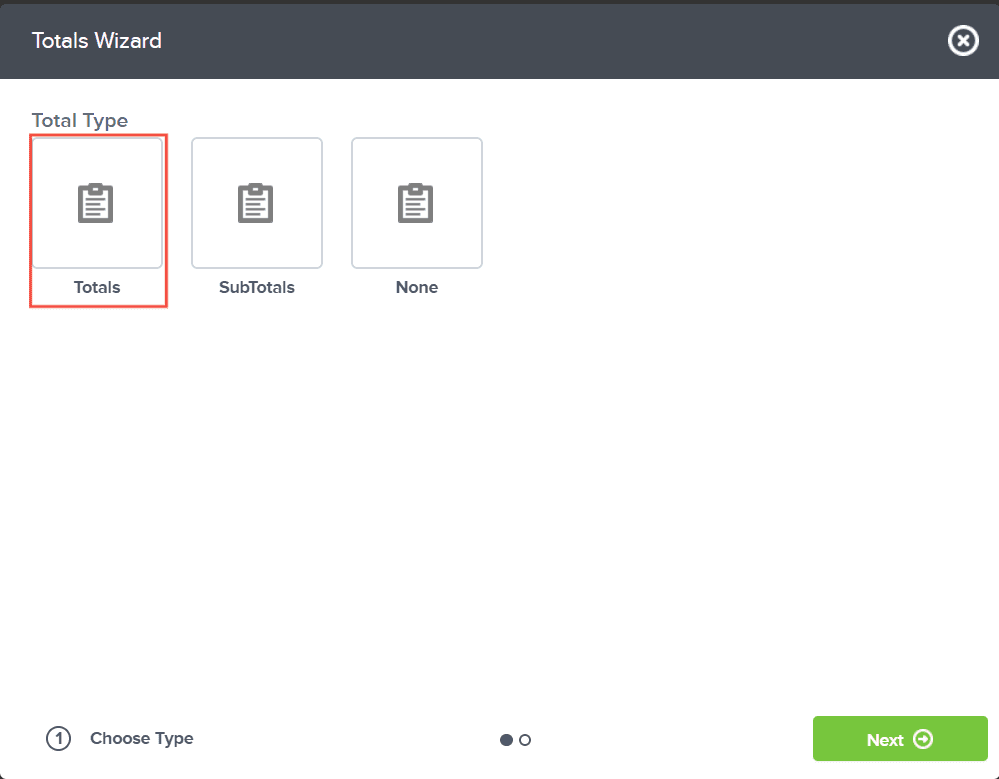
Click Next
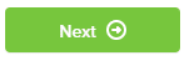
Your selected field will show and cannot be edited
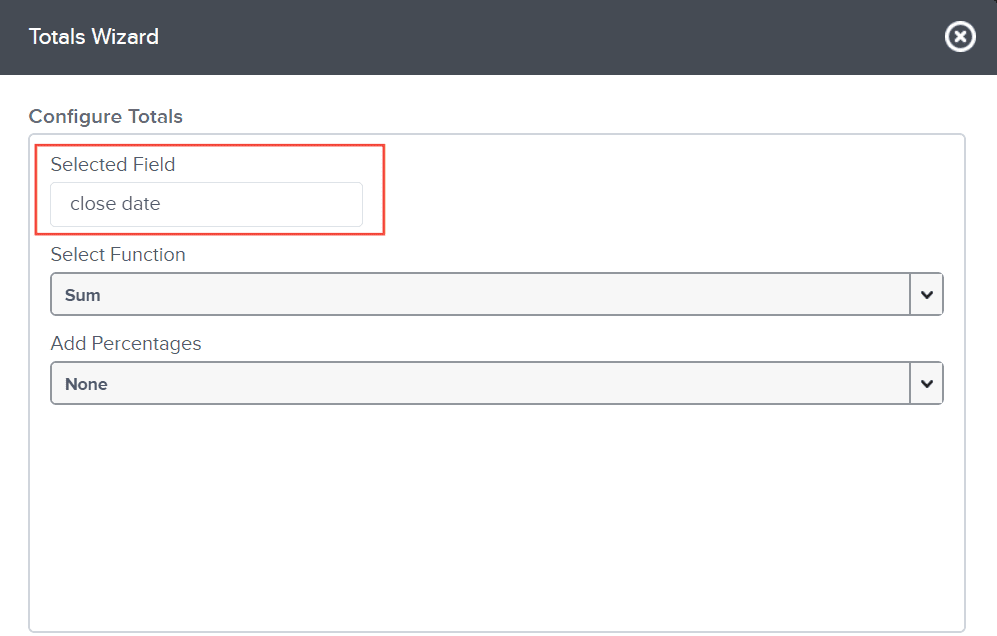
Select your desired function
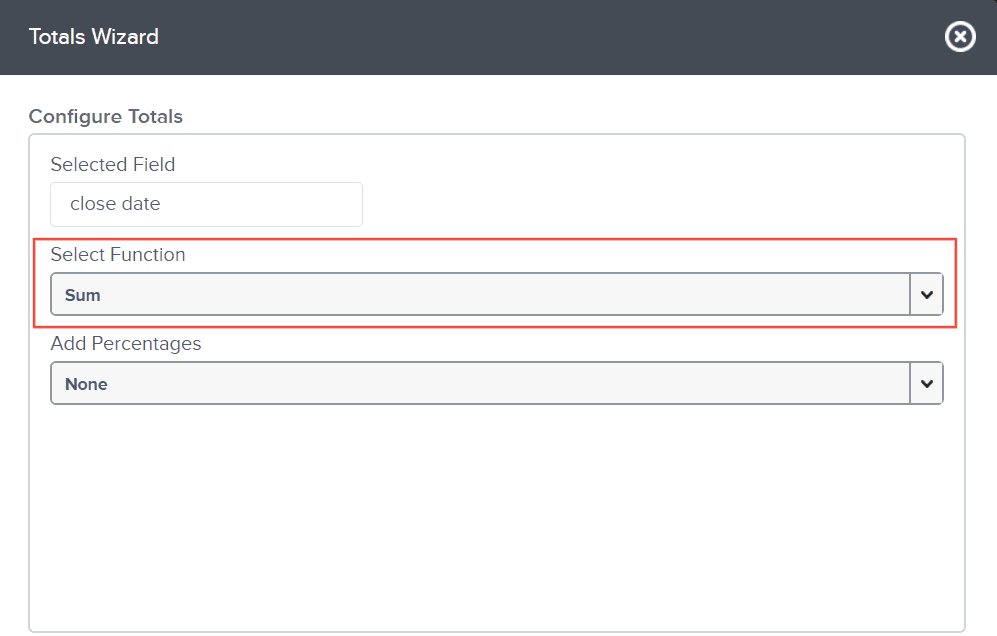
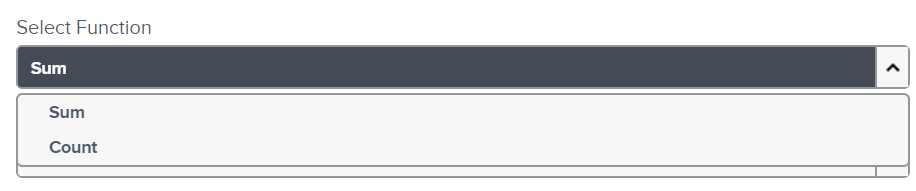
Configure Add Percentages if desired.
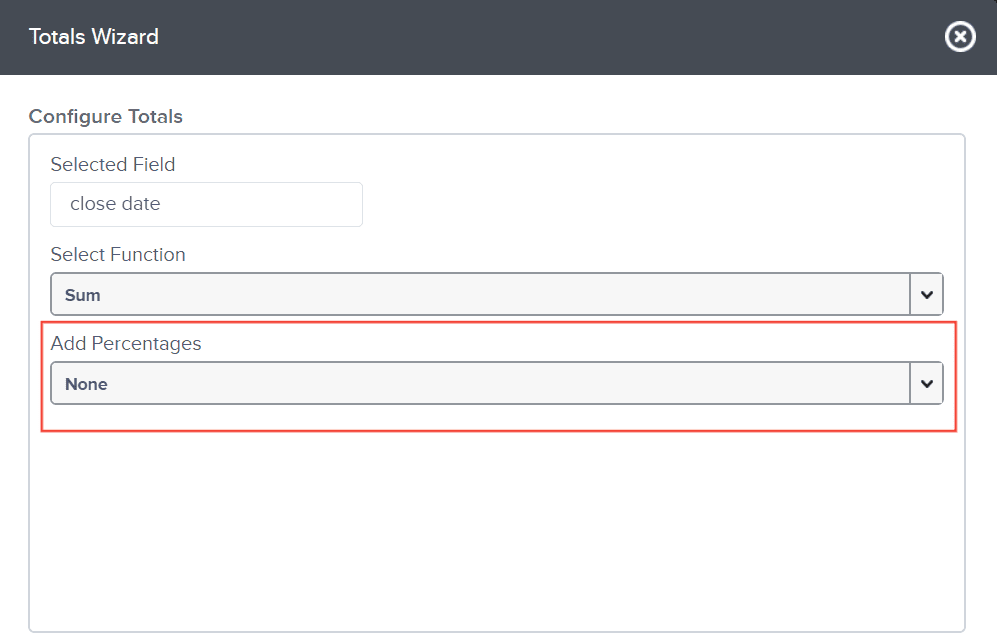
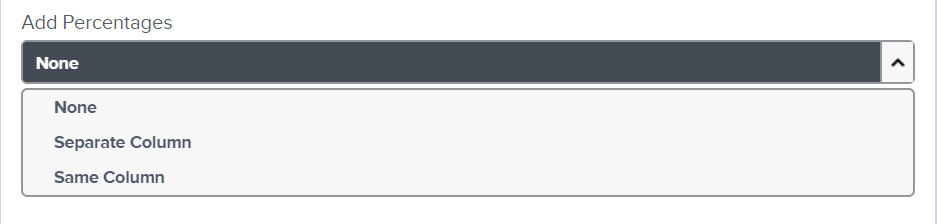
Click Finish
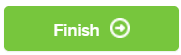
You can see below the field that the configuration has been successful when Totals is there. Also, the preview section will show the configuration you have made.
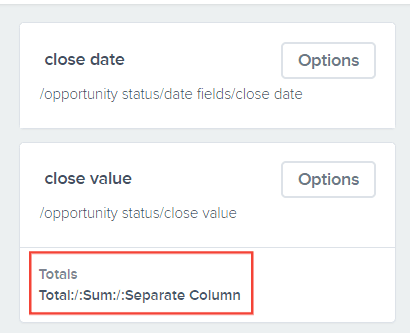
Total Type: Subtotals
If you have chosen Subtotals as the total type, simply click on it.
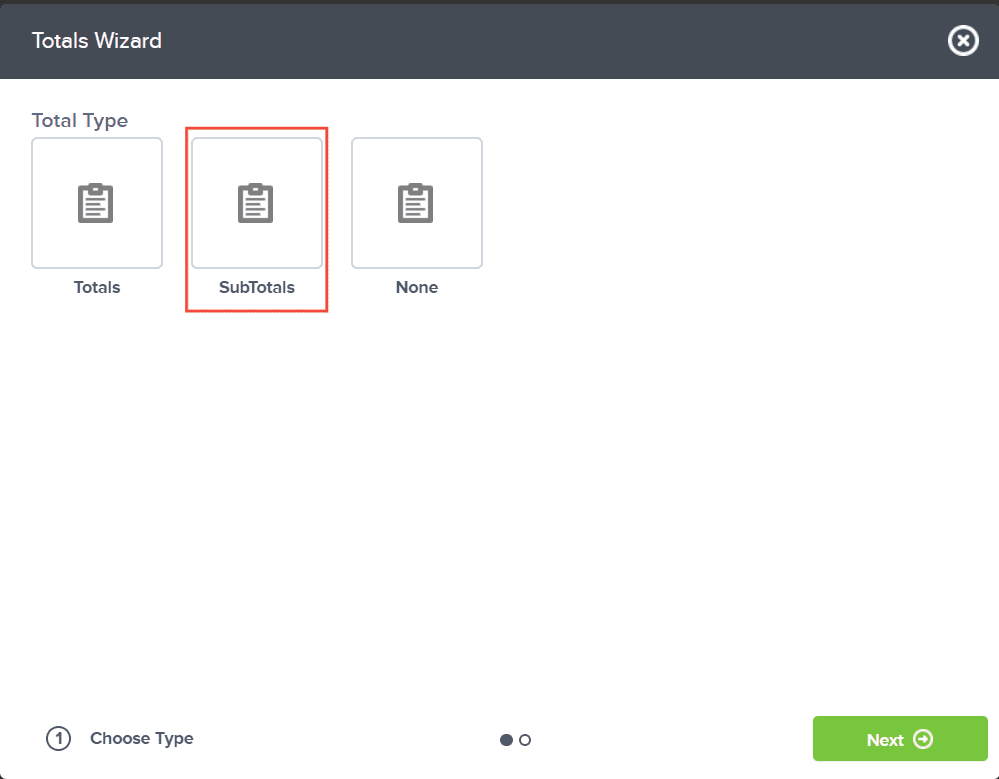
Click Next
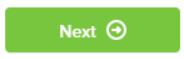
Your selected field will show and cannot be edited
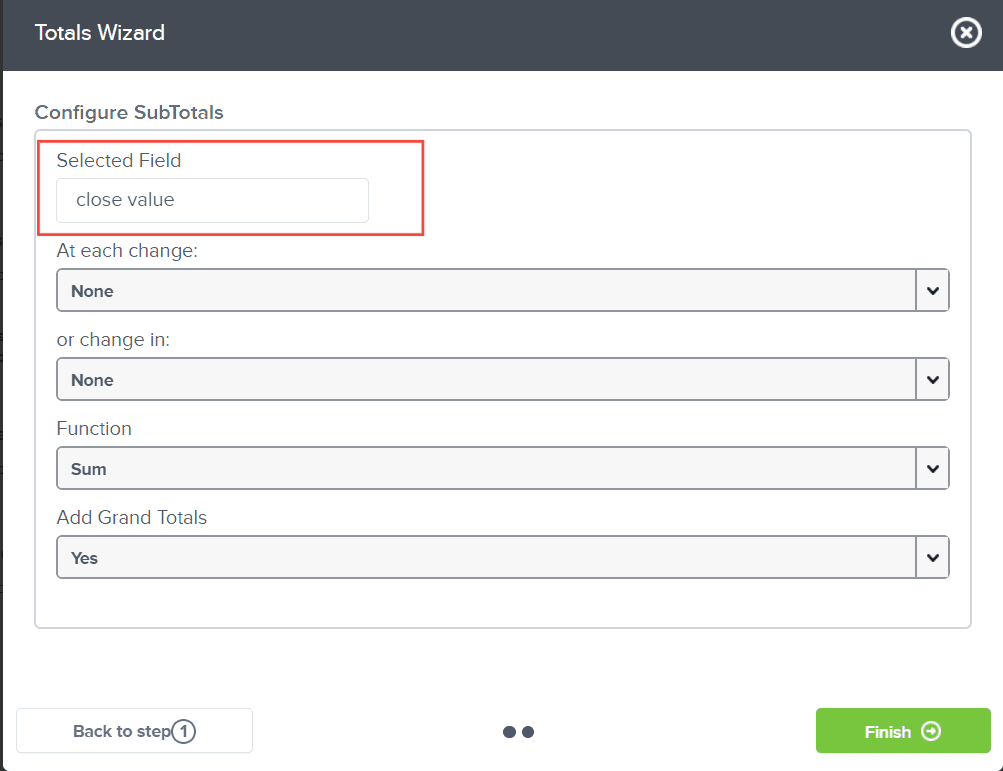
Configure At each change. Drop down menu options will be dependent on the fields available in the report.
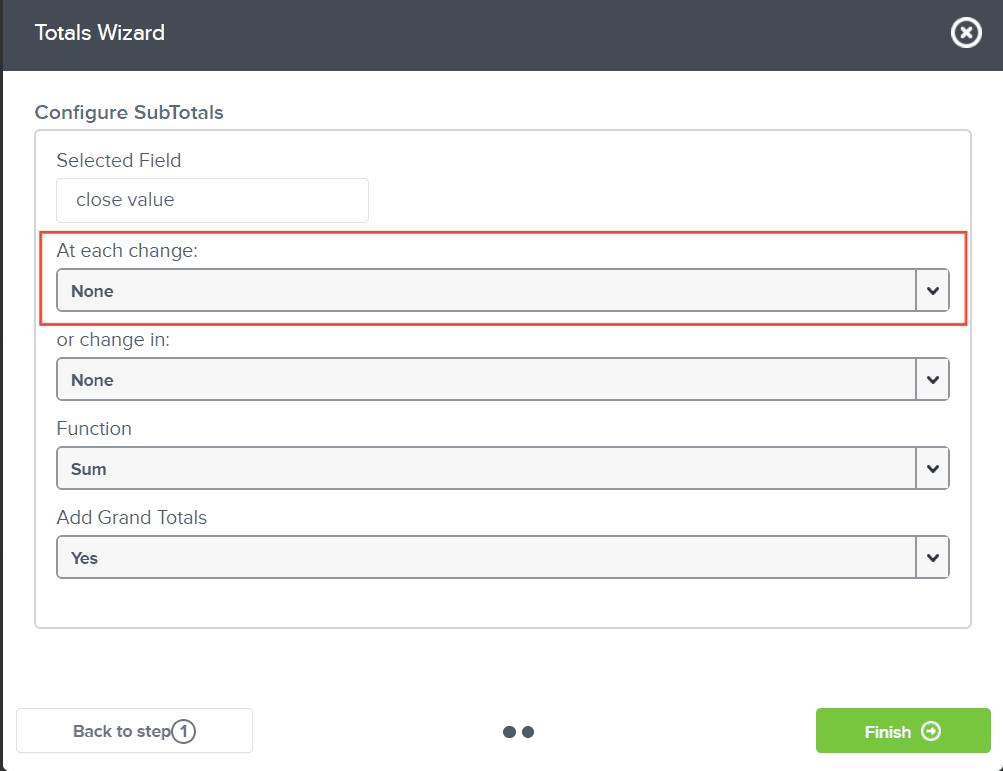
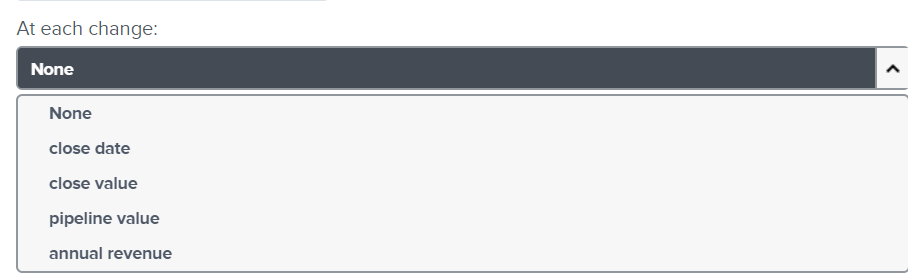
Configure Or change in. Drop down menu options will be dependent on the fields available in the report.
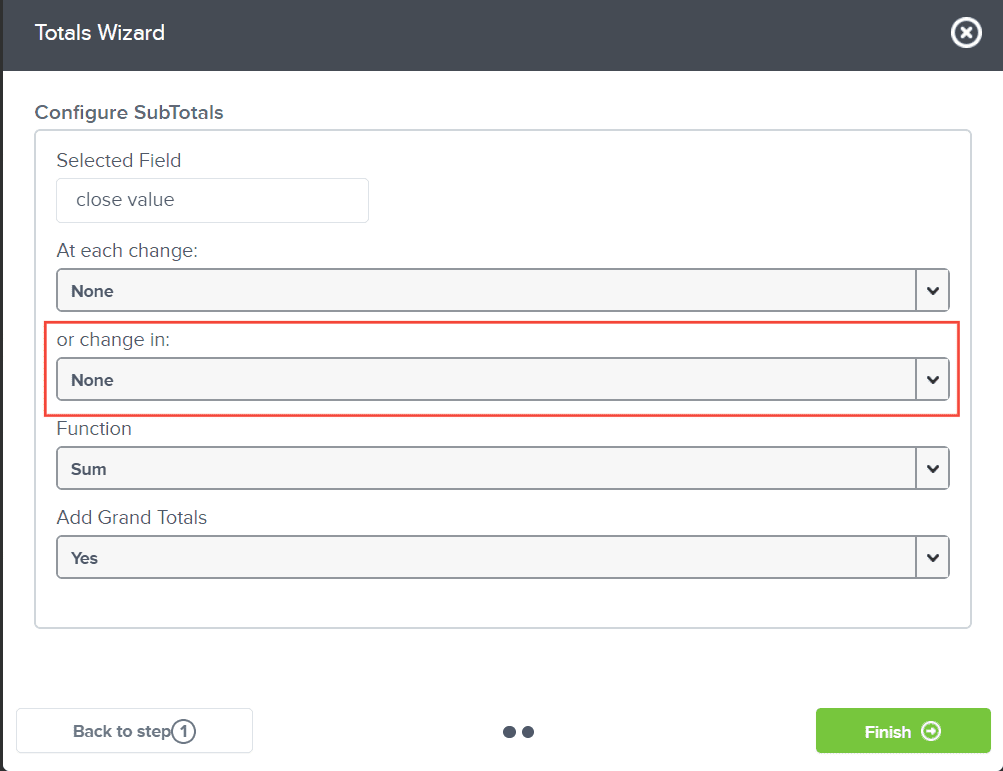
Select the function you want.
Sum is helpful when adding grand total of values such as sales, currency, etc. While Count is helpful when you need to count events occurred in certain categories.
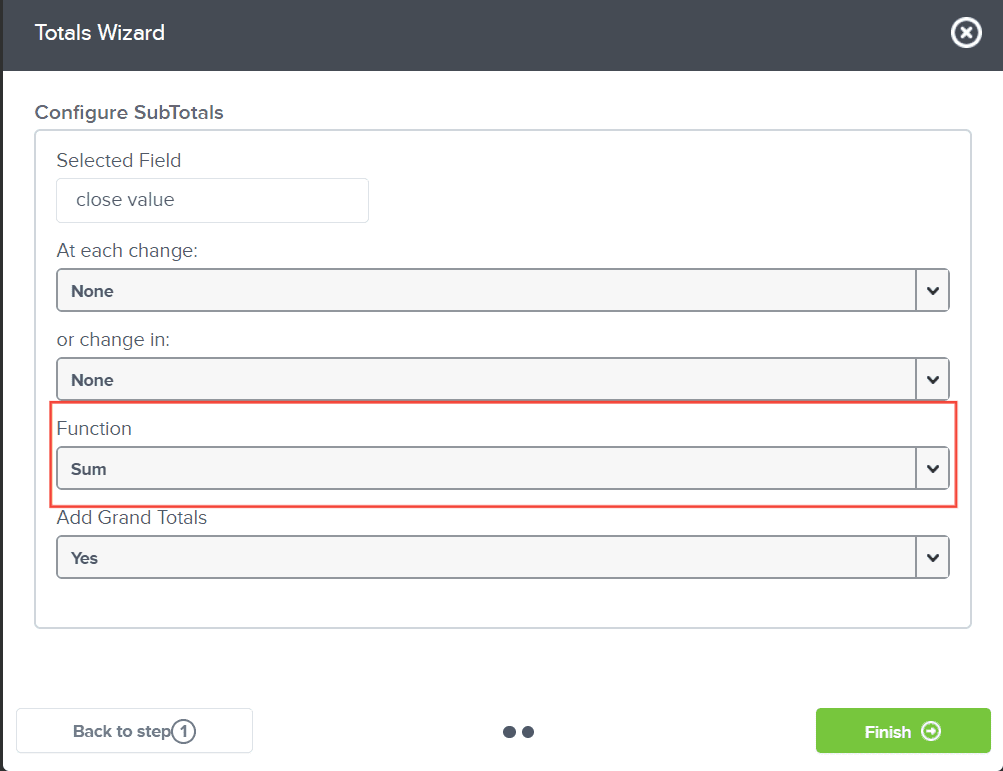

Choose for Add Grand Totals. If yes is chosen, this will give you the grand totals of all rows.
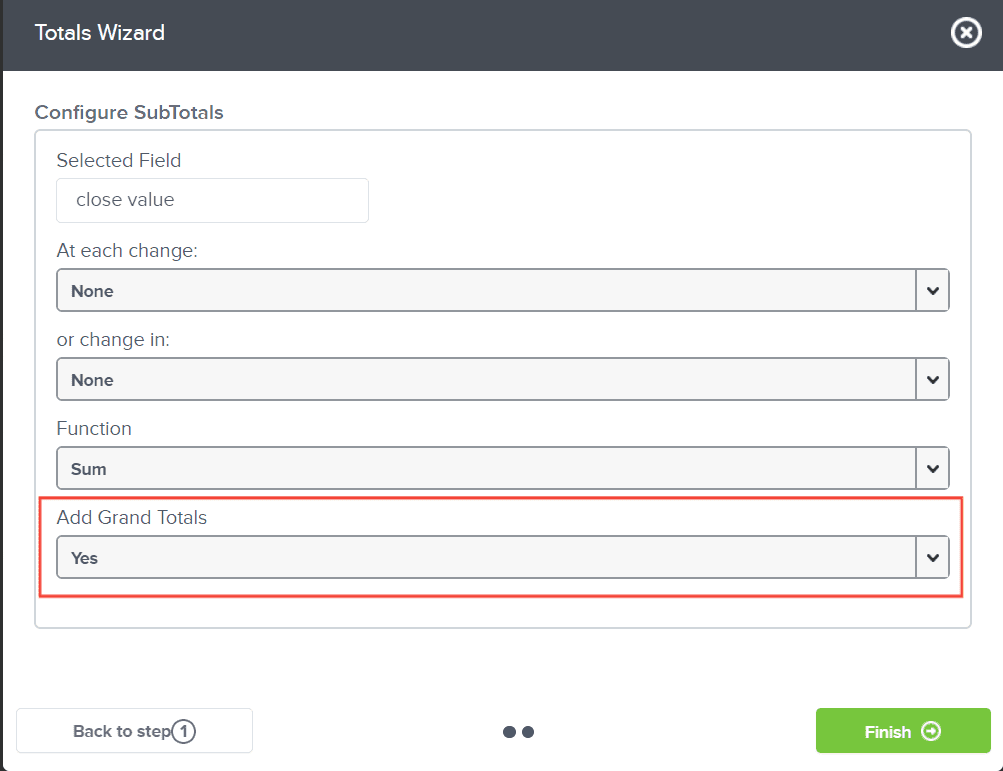

When you configure the value of at each change or the value in or change in, you are creating a sequence where when the selected value at each change or in or change in, the selected function will automatically apply to those values.
Example: When you selected the at change in value as sales and the function is sum with add grand totals as yes. What would that appear in the report would be a row with the sales and then another row for the subtotal of that sale. At the very end of the report, you can see the grand total of all sales.
Click Finish
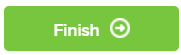
You can see below the field that the configuration has been successful when Subtotals is there. Also, the preview section will show the configuration you have made.
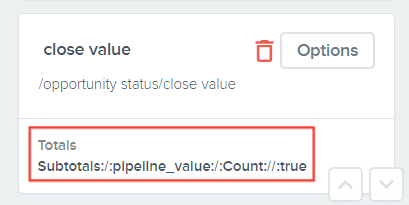
Total Type: None
Click None to remove any existing configurations set by the Add Totals function.
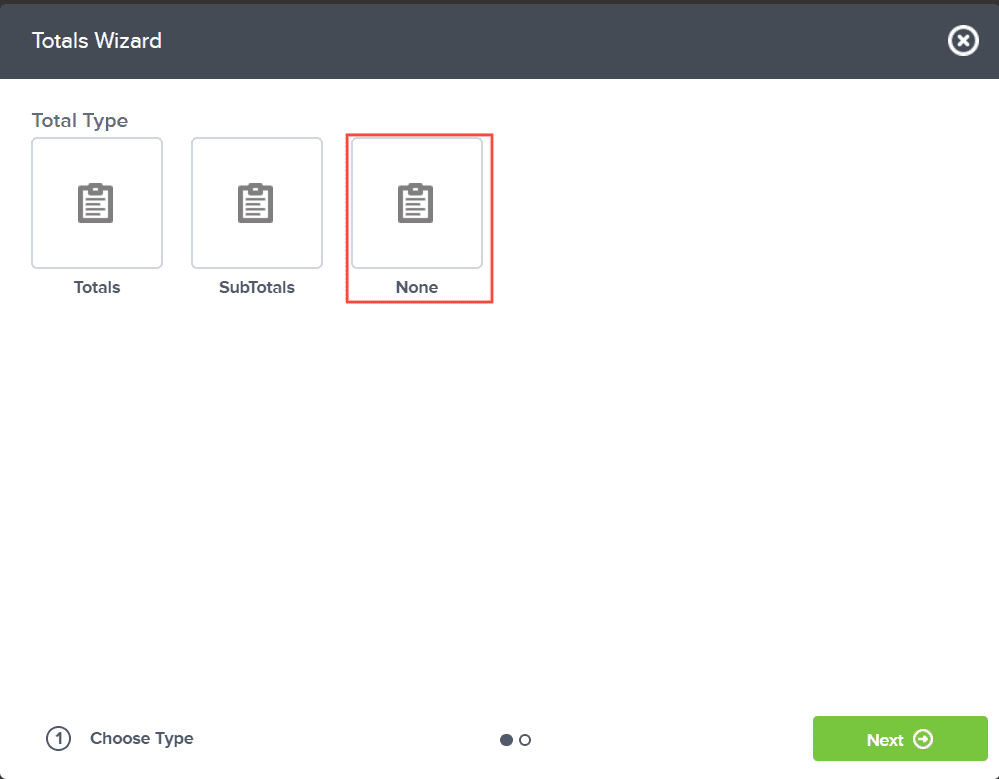
Once done, check below the field if the removal of Add Totals function is successful.
Editing Add Totals
To edit any configuration, you have made under Add Totals, simply click options and choose the total type. Follow the steps as shown above.
And there you have it! You now know the function of Add Totals option, how it affects your report and how you can configure it based on your needs!