Version: Yurbi v11
Role: Builder or higher
Permission: Builder access to the application
Advanced Pivot Grid Report is another take on a report with total and subtotal feature. It is a report without configuring each field under the report fields. This type of output shows each step on configuration real time due to having a preview section during its build.
Example would be when adding a field under the column, row, or data section each field added is shown in the preview section. If the field under data is configured to have a sum function with format as currency, again these changes are shown real time in the preview section.
This is helpful when you need a report that shows the important facts and not all details.
Also, as of now, drill-down capabilities does not exist within an advanced pivot grid type of report.
Accessing the Builder Section
Once logged in, click Builder option at the top of your dashboard.

Creating Advanced Pivot Report
Select Application and Report Type
Click the down arrow next to Select an App and Report Type to open the dropdown menu.
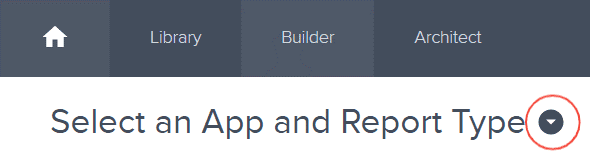
Choose the application you wish to build a report for. The options are the applications you are authorized as a report builder for.
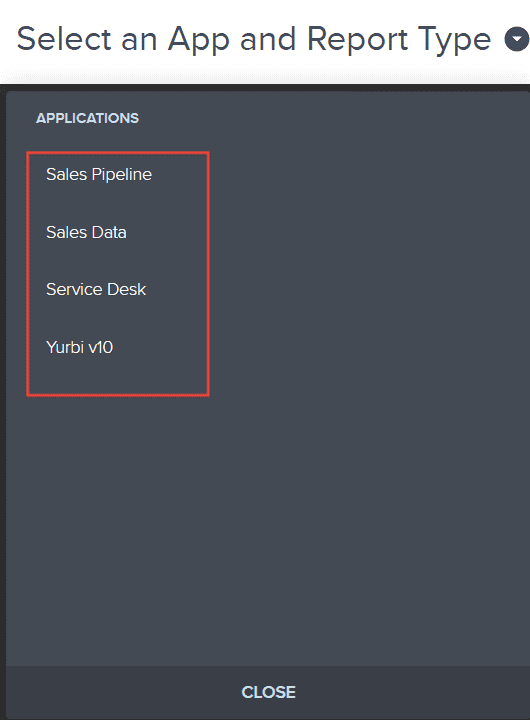
Now, pick the type of report you intend to create. Depending on the application, different report types will be available for your selection.
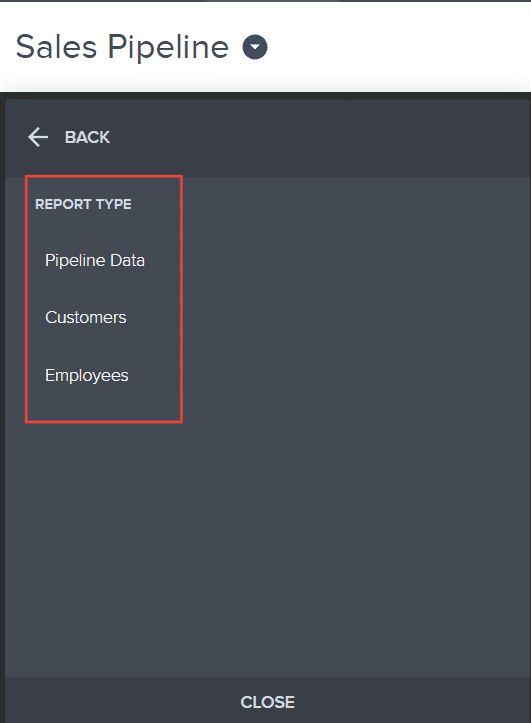
Building Your Report
This section covers the step by step process of configuring an advanced pivot grid report. It includes how to arrange the fields and how you can configure the data of these fields.
With a report type selected, a report tree will appear. This contains all possible fields for your report.
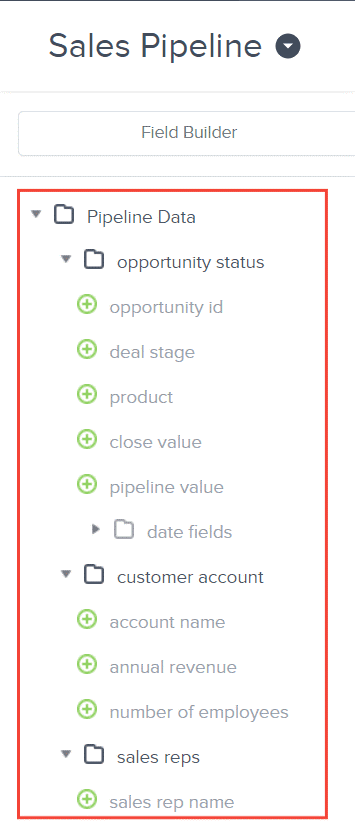
Click the plus icon (+) next to the fields you want to add. These will become the columns in your report and will be reflected in the preview area.
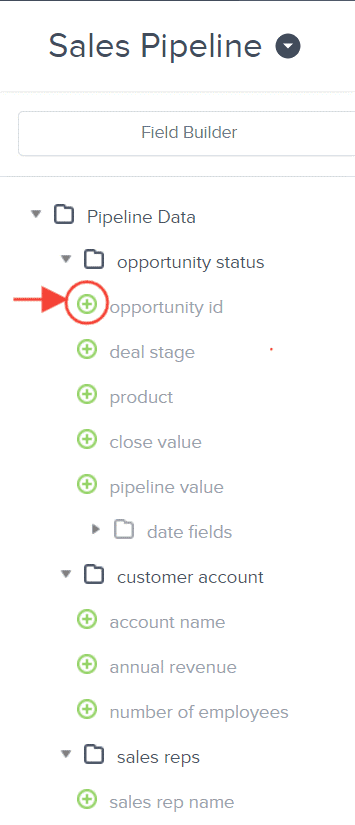
Once you have your selected fields, they will appear in the report fields section.
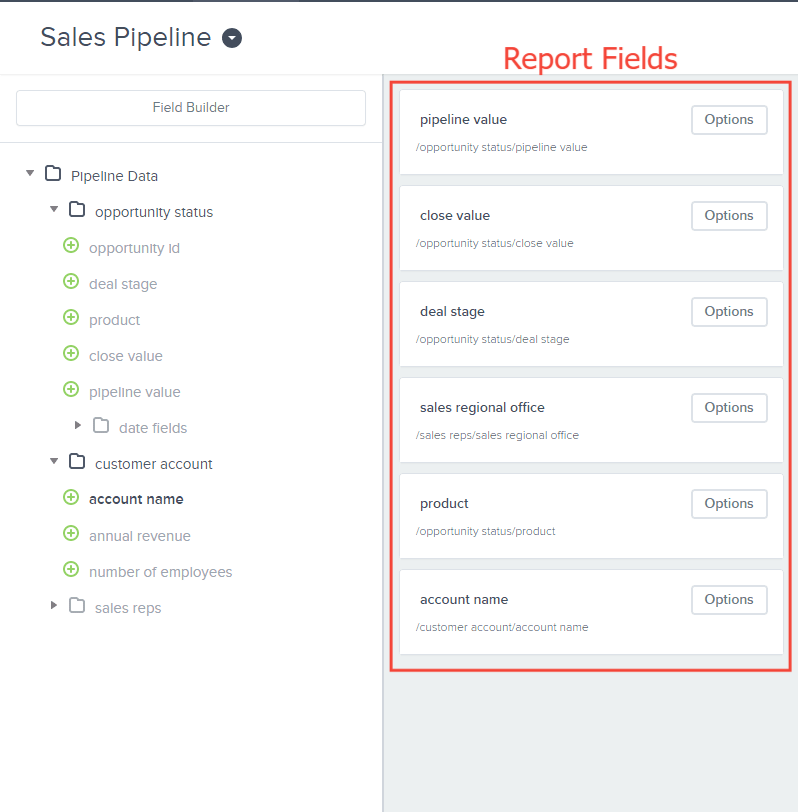
Under Preview Section, click Visualization

Select Advanced Pivot Grid

Under All, select the fields you want to include in your report by ticking off the checkbox.
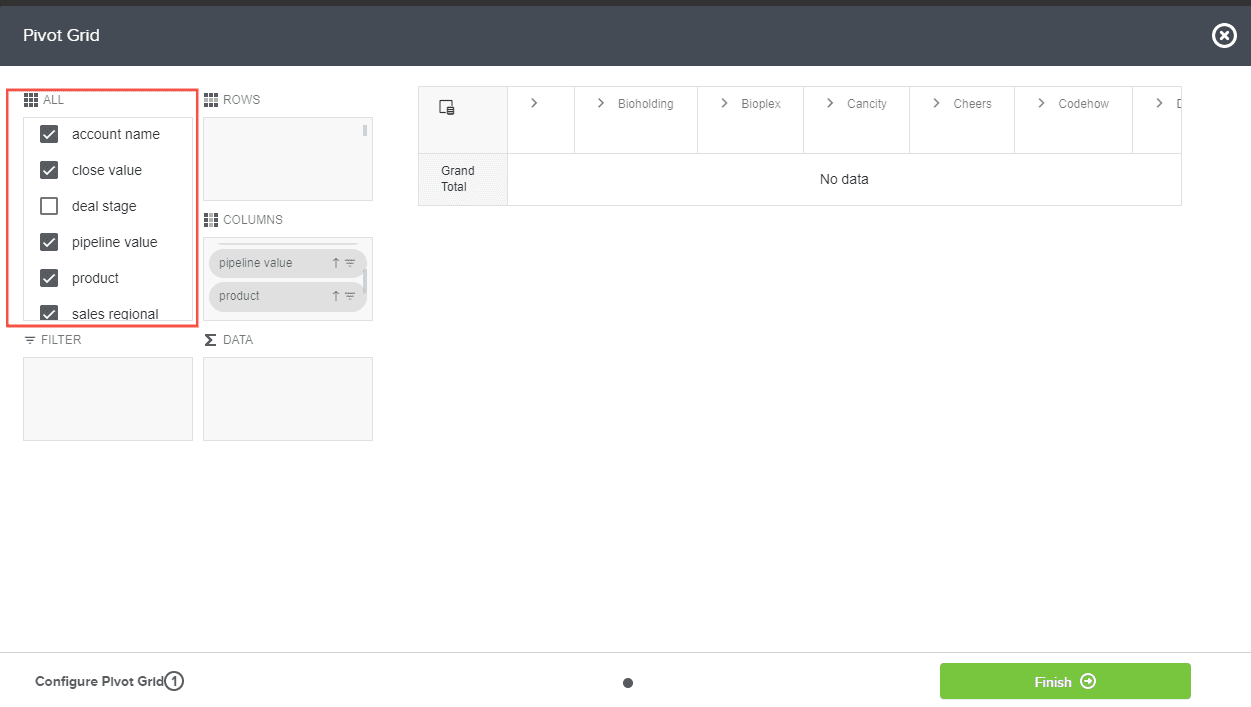
Any selected field will appear under COLUMNS
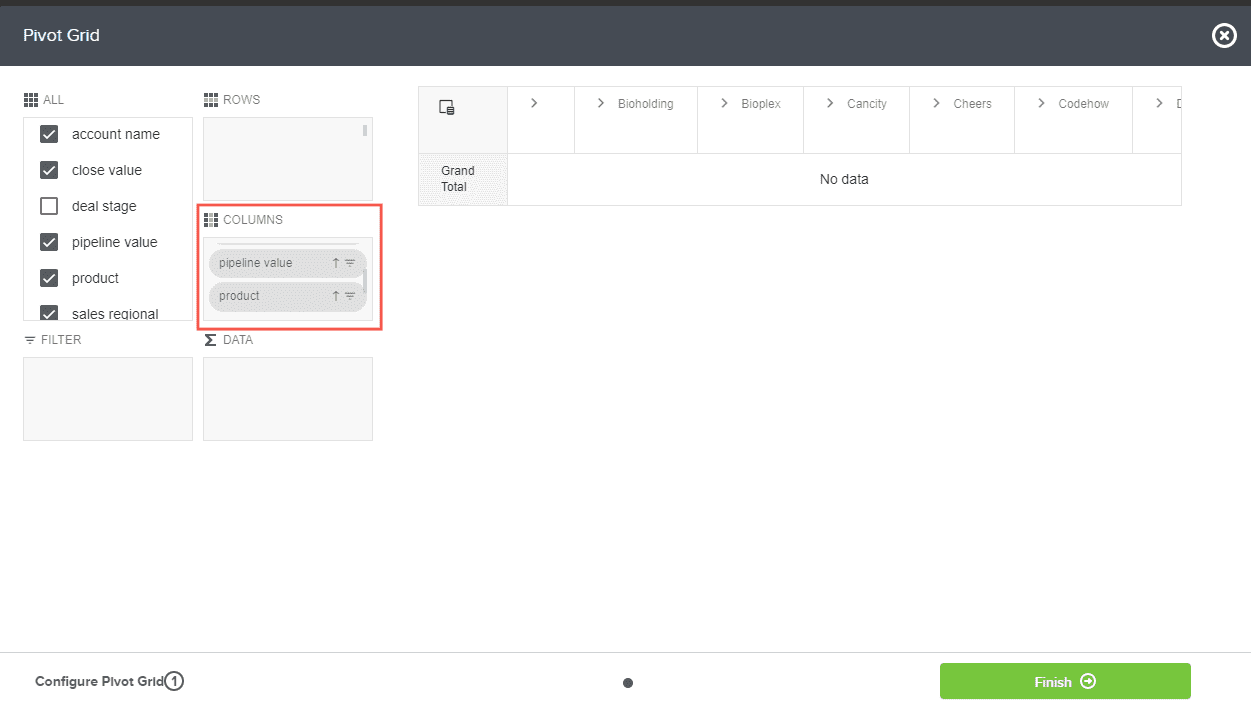
You can drag this fields either in ROWS or DATA.
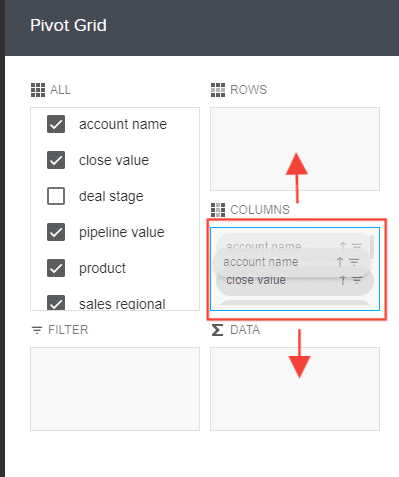
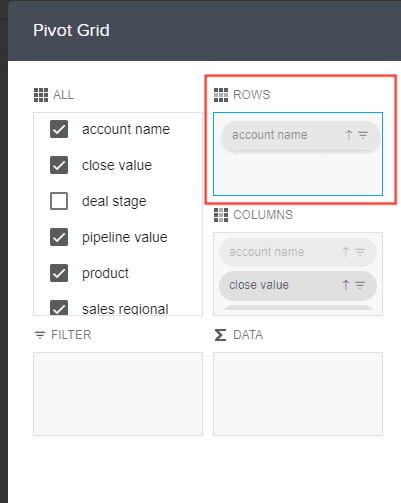
You can also drag the fields in ALL to the section you want them: COLUMNS, ROWS, OR DATA.
Under ROWS and COLUMNS, when you right click the fields under them, hide field option will appear. Clicking this will remove the field from the report.
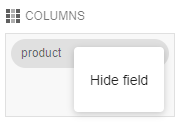
Under DATA, you can configure the field by right clicking it.
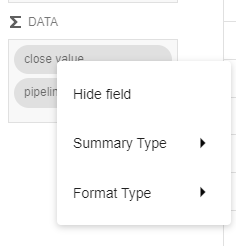
Aside from the Hide Field option, Summary Type and Format Type will be included in the options. You can choose your configuration based on the field you have selected.
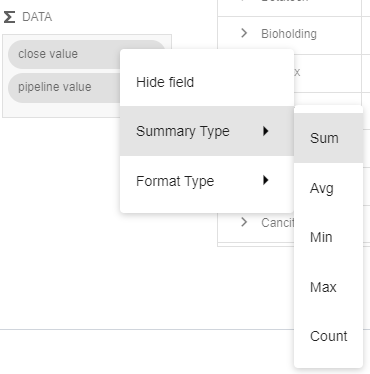
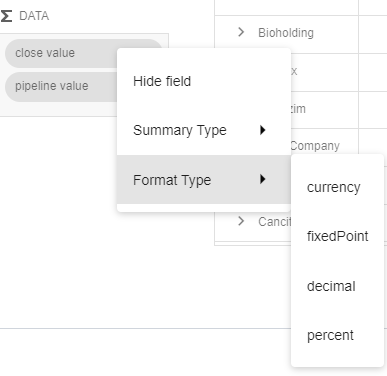
Any configurations made on these boxes will appear in the preview section in real time.
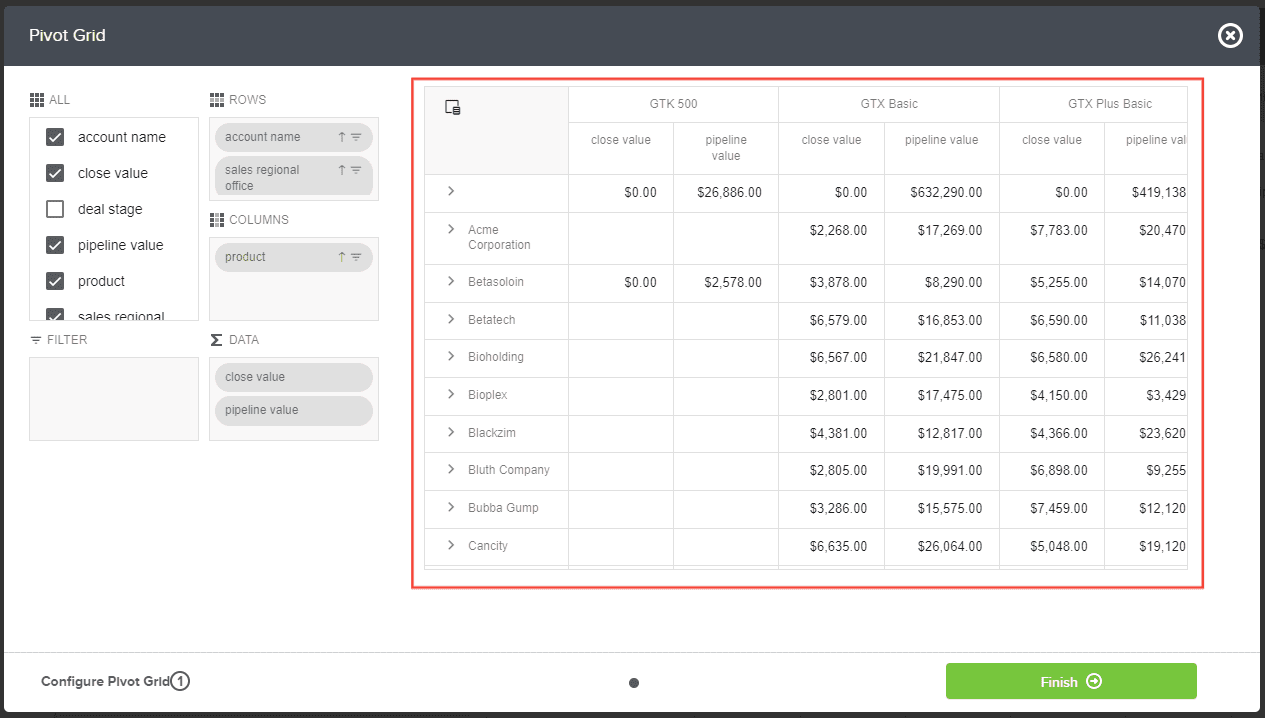
Once satisfied, click Finish
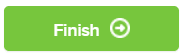
In the Preview Section of the builder, you can see the advanced pivot grid you have configured
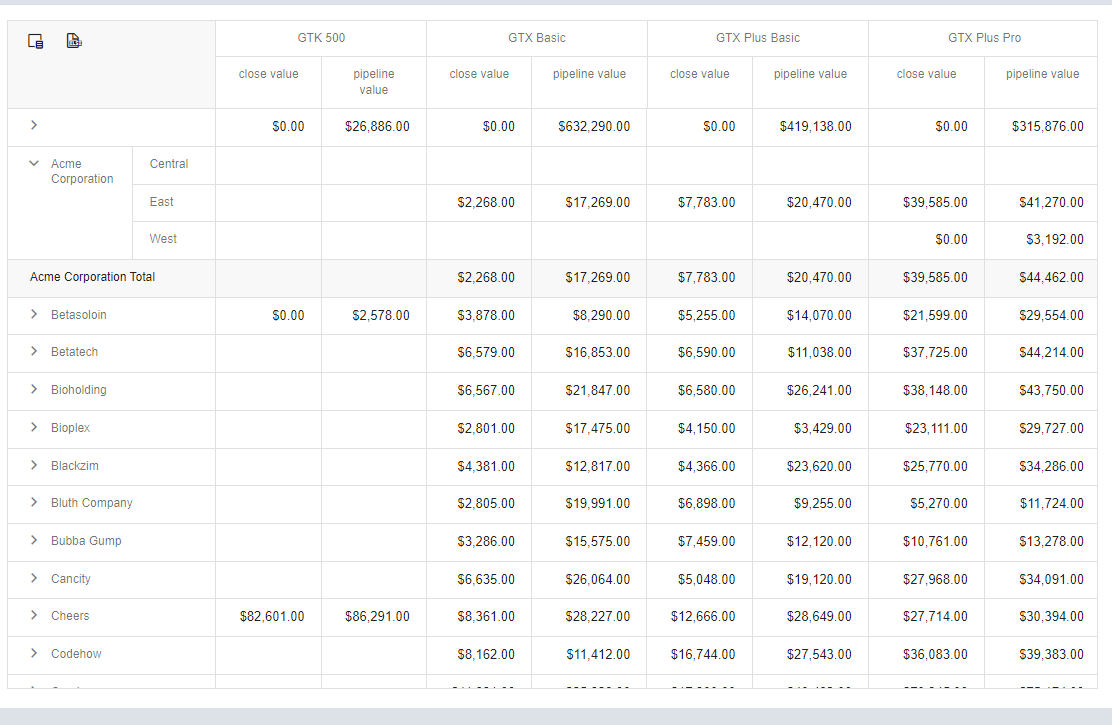
Click Save Report

Here is an article on how to save a report
Editing the Report
This section covers on how you can edit an existing advanced pivot grid report
To edit, click Visualization

Select Advanced Pivot Grid

Under All, remove a field by ticking off a checked box or add a field by ticking off an unchecked box.
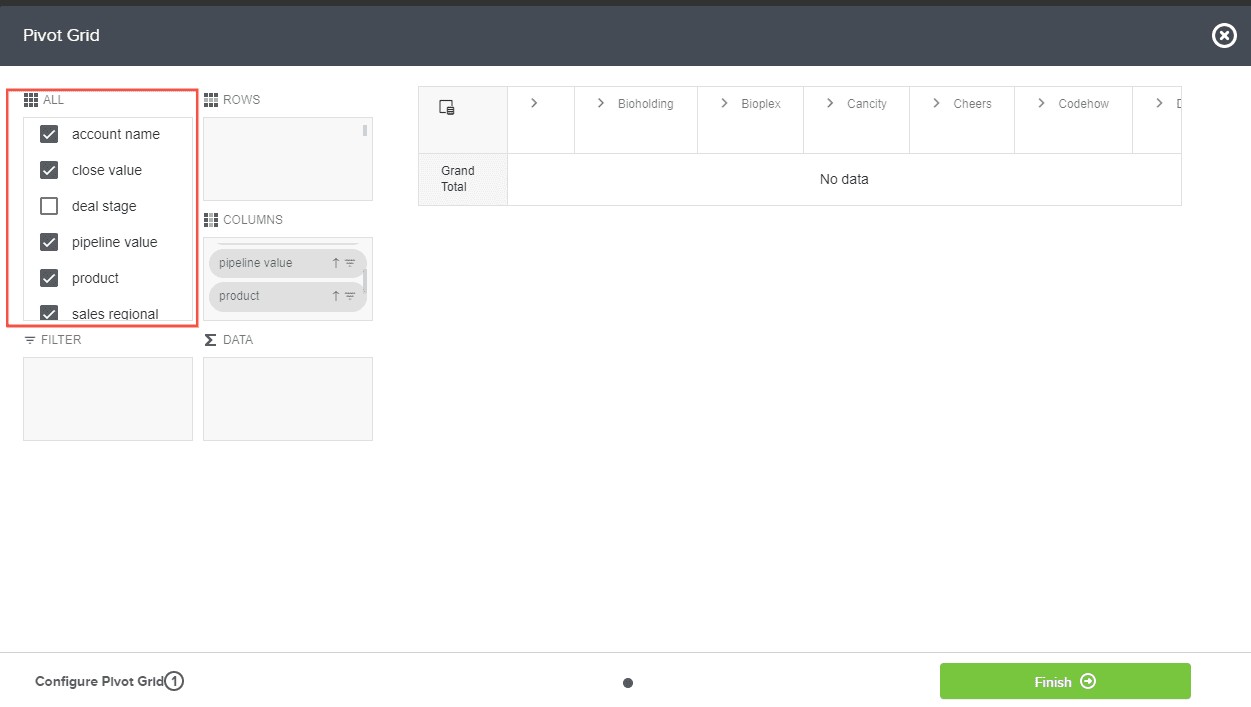
Rearrange the columns, row, and data by dragging the field under them to another section.
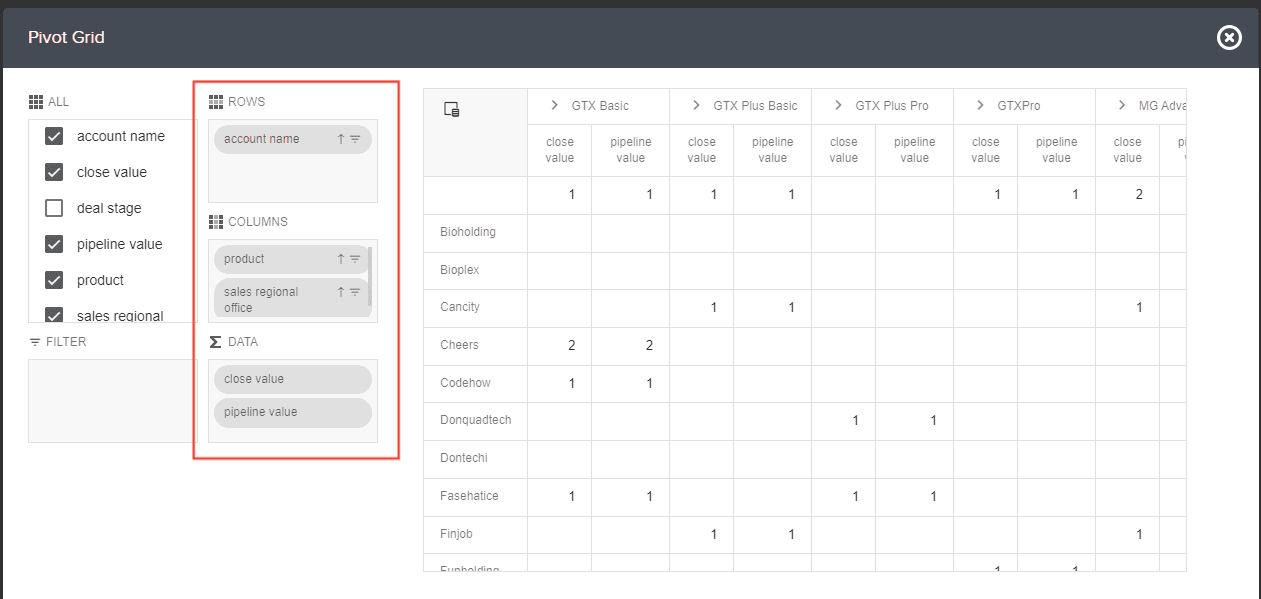
Configure the fields under DATA as needed.
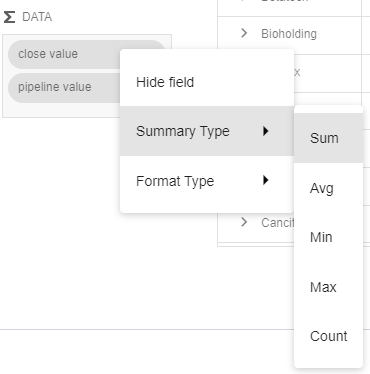
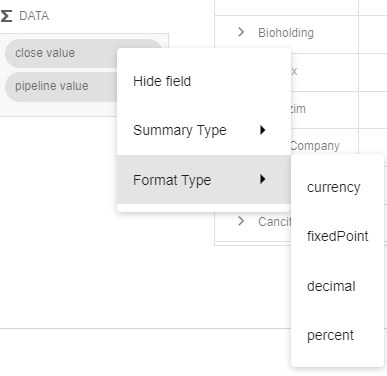
Or, hide a field under COLUMNS or ROW as needed
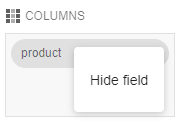
Then, Click Finish once editing is done.
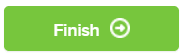
And there you have it! You now know how to create an advanced pivot grid report from scratch and as well as edit it when needed!