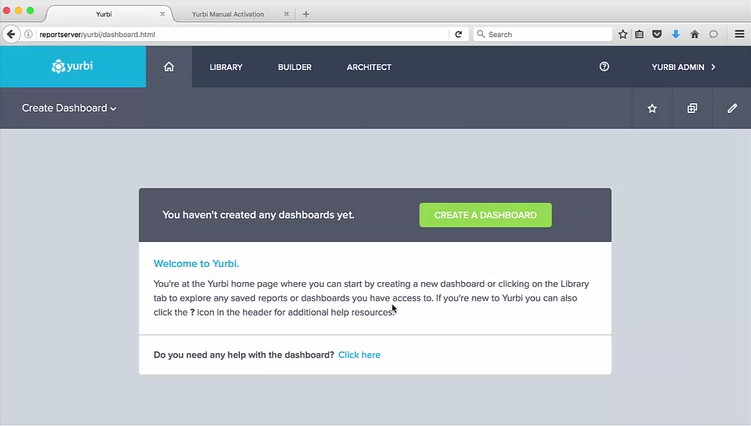Open Yurbi from your desktop using the link http://servername/yurbi, by connecting to your local server where you have installed Yurbi. Your desktop must have internet connection.
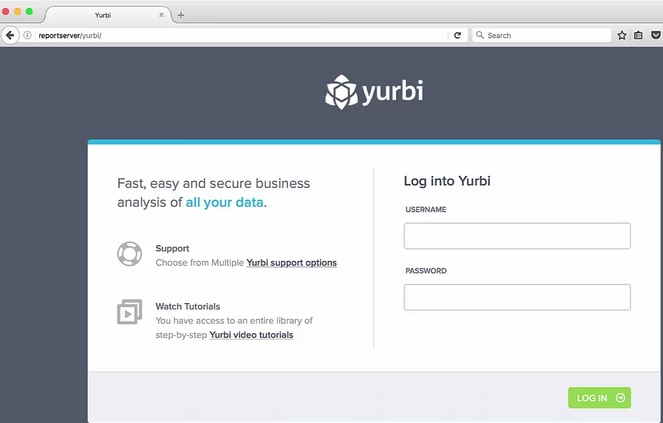
Click Login to sign in to Yurbi. A message appears, which conveys that you must perform a few steps to get into Yurbi.

Select the I Accept check box to accept the terms and conditions and click Next.
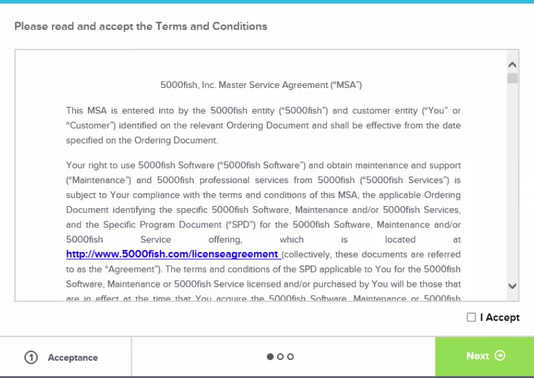
The following screen appears, which displays a message that the system is unable to connect to the license server manager.
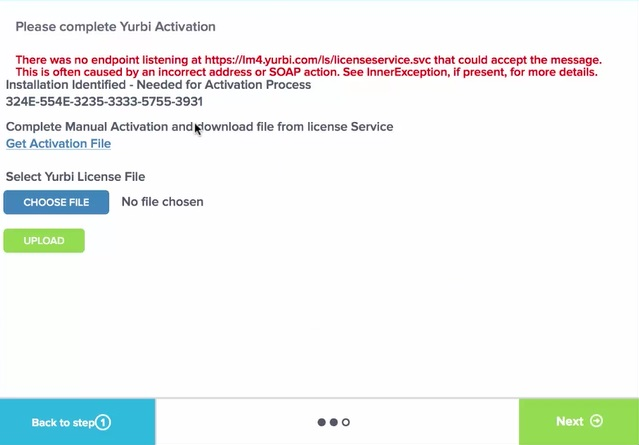
Click the Get Activation File link and the following appears.
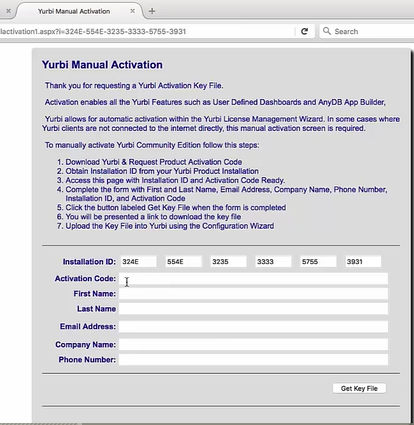
The Installation ID will appear by default.
Enter the Activation Code. The activation code is sent to your email address by the Customer Success team or while downloading the Yurbi from the respective website.
Note - The activation code can be used only once for the installation. If you require a re-installation of Yurbi, contact the Customer Success team for the activation code.
In Email Address, enter your email address.
You can also enter your name, company name, and phone number in First Name, Last Name, Company Name, and Phone Number respectively if the support team requires to contact you for any information.
Click Get Key File to receive the license activation keys.
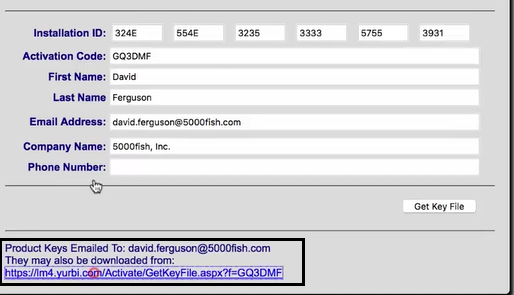
Click the link to download the key files, and click Save File to save the file to your computer.
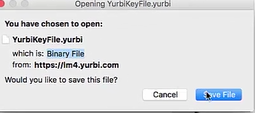
Go to the Yurbi Activation screen and click Choose File to select the downloaded product key file. The product key file will have the .yurbi extension.
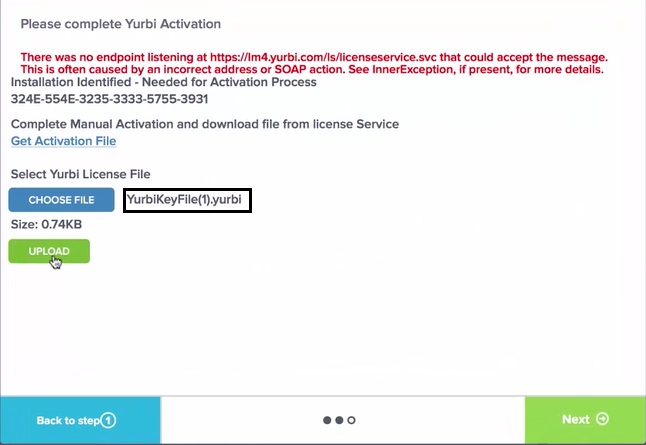
Click Upload to upload this file. An upload complete message appears on successful completion of upload.
Click Next and the licenses are updated.
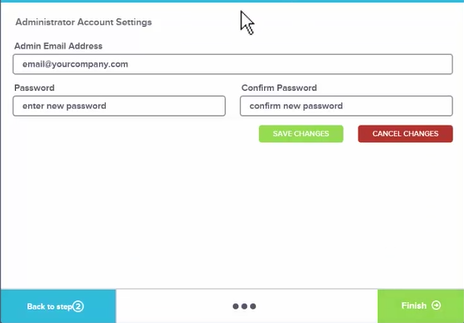
The Administrator Account Settings allows you to change the default administrator password.
In Admin Email Address, enter the email address.
Enter the required password in Password and Confirm Password, and click Save Changes to update the credentials.
Click Finish to complete the activation. You will be logged into Yurbi where you can start your configuration.