Version: Yurbi v11
Role: Builder or higher
Permission: Builder access to the application
To edit an existing report, you must possess modify permissions for that specific report. Also, you must have Builder access to the application where the report was created. If your access is limited to View Only, you will not see an edit option. Also, if you are a Builder but are not a member of the group with modify permissions for the report, you will not be able to edit it. However, in this scenario, you can make a copy of the report, which you can then edit.
To verify whether you have these permissions, click the down arrow associated with the report to reveal the action menu. If you see the Edit option listed, you have the necessary modify permissions for that report.
Let us dive into the process:
Accessing the Report
Click on the Library button, which is found next to the Home button.

Choose between the Public or Private subsection.
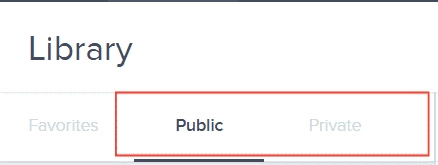
Select the folder where the report or dashboard is nestled in
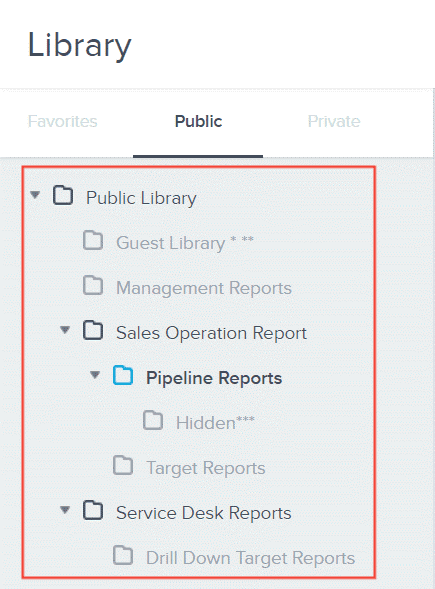
Locate the report you wish to edit.

Click on the down arrow found at the end of the report or dashboard.

From the drop-down menu, select the Edit option.
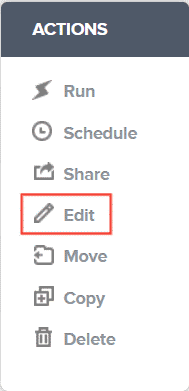
Upon selection, you will be automatically redirected to the builder section.
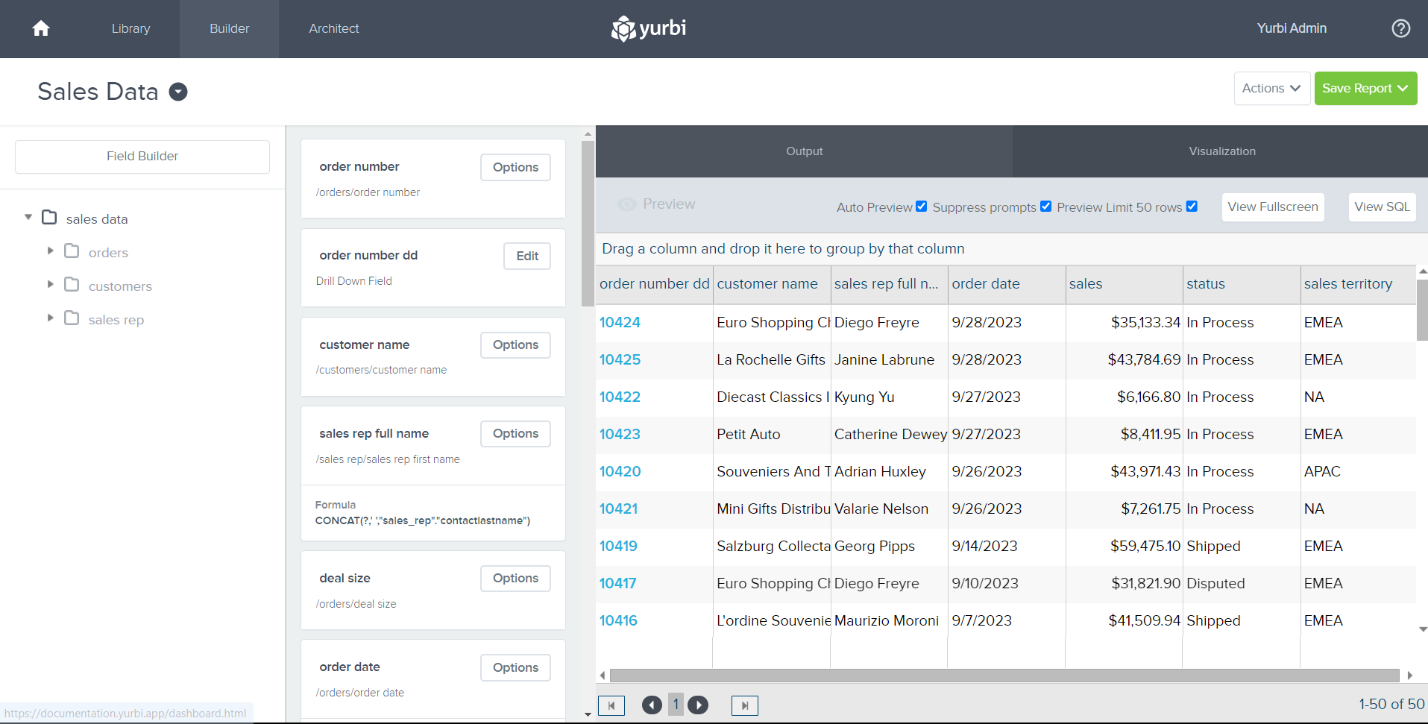
Editing a Report in Builder
From here you will see the report tree, report fields, and preview section.
-c4Zm-qeP.png)
Once you have edited the existing report using all the features when creating a new report, you can save them either by overwriting the existing report or using save as option to save it as a new report with the edits you’ve made.
Here’s a link in creating a report from scratch.
Save Your Report
Once the report meets your needs, you can save the report by either using the Overwrite Existing Report or Save As option.
Overwrite Existing Report will save all your changes under the same name, with the existing permissions and in the same folder as the original report you were editing.
To do this, simply click Overwrite Existing Report
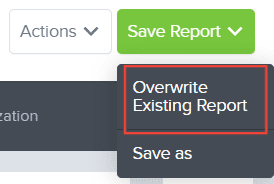
Save As means you will be creating a copy of the report with your changes and being able to save it in your desired folder location.
To do this,
Click Save As
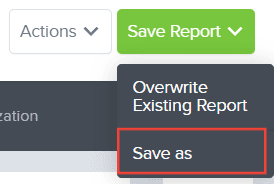
Type in a new Report Name and Description.
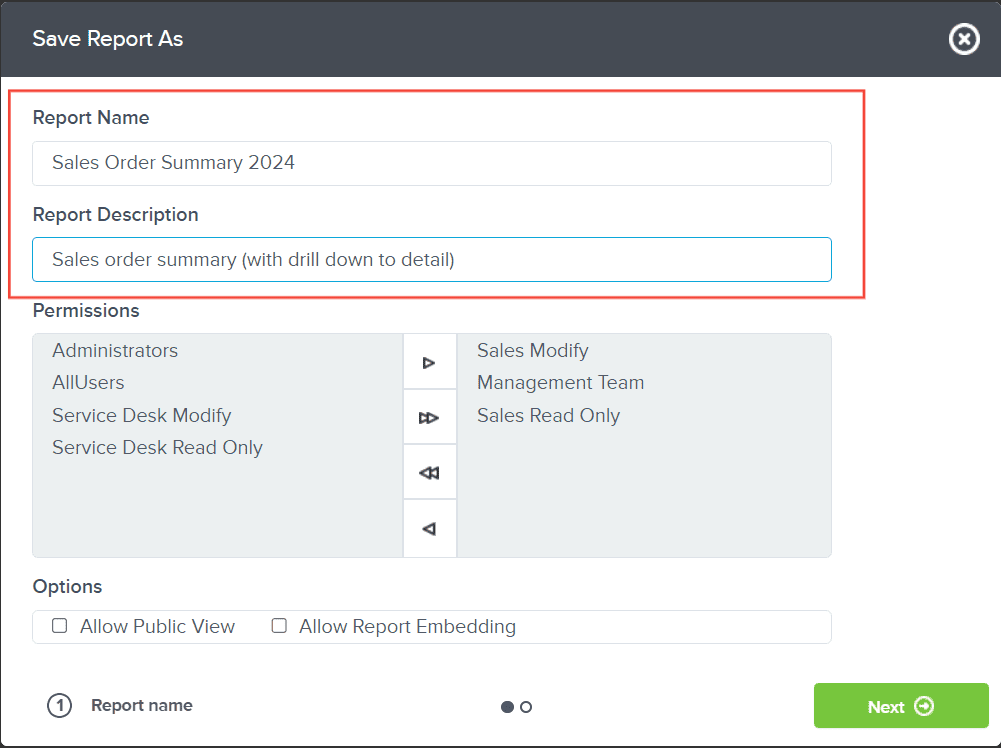
Set the Permissions and Options as desired.
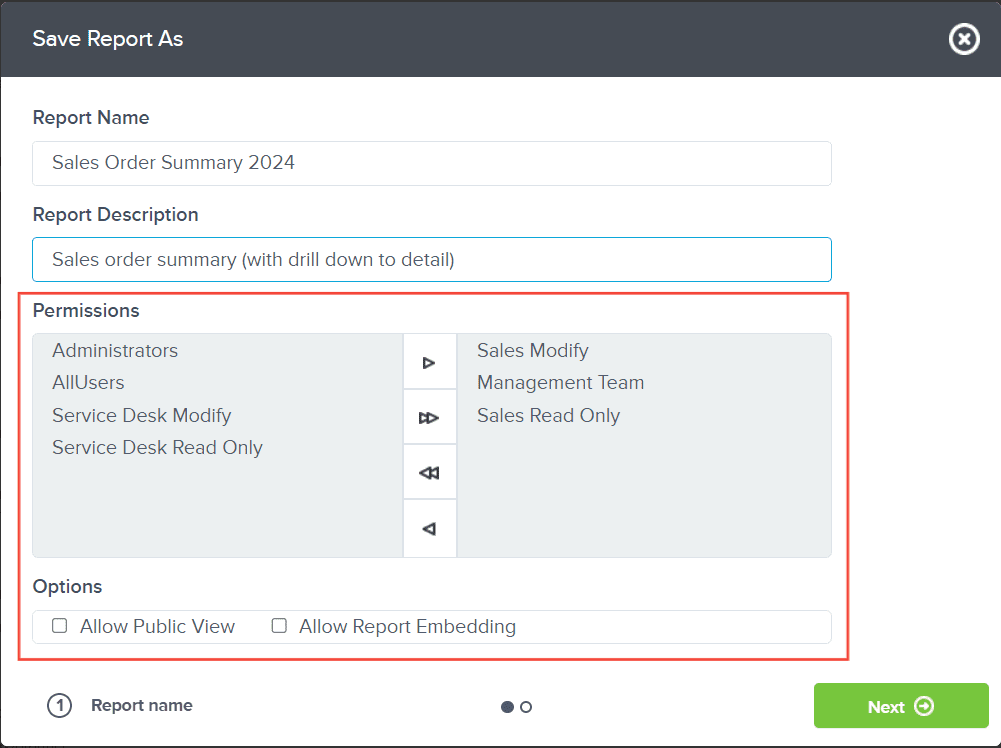
Click Next.
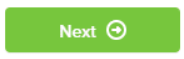
Choose where to save the report either the Public Library or Private Library as your save location.
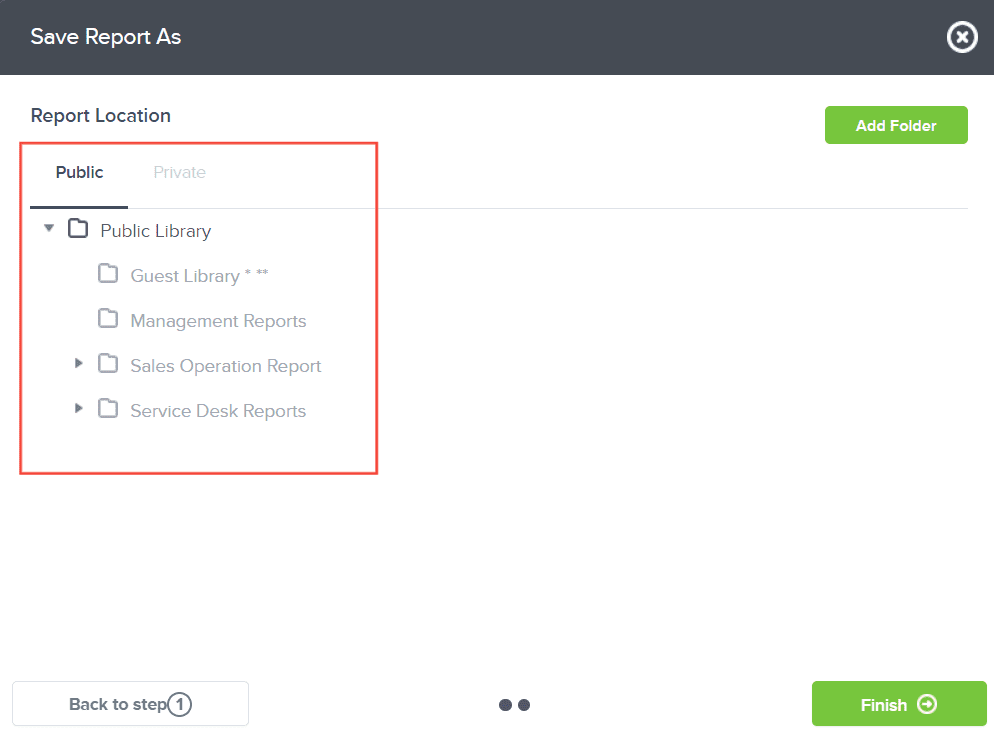
Click Finish
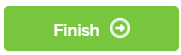
And there you have it! You now know how to edit an existing report and save them using two options!