Version: Yurbi v11
Role: Agent and higher
Permission: Agent with modify permission to the library folderHidden Folders and Report Accessibility
Hidden folders are a unique feature designed to regulate visibility and user engagement with the reports they contain.
Overview
- Viewers: Users with viewing permissions won't visually see the hidden folder. However, they can execute any reports housed within it, provided they have the requisite permissions.
- Dashboard Use Case: This is beneficial when users are equipped with a dashboard that provides multiple reports. Hidden folders allow them to interact with the dashboard while preventing direct access to the individual reports.
- Drill-Down Report Use-Case: If a report, likely a drill-down, contains substantial data, you may not want users to run it independently. Instead, they can run a parent report that passes parameters and filters data within the drill-down. This ensures efficient data management.
- Modify Permissions or Higher: Users with modify permissions or more will be able to see and interact with the hidden folders, such as agents with modify permission, builder roles, or higher.
- Double Asterisk: (**) next to a folder signifies that the folder is hidden.
Default Permissions
Without explicit permissions for a folder, users are prevented from running any reports contained within that folder. However, even with view permissions on a hidden folder, users will not visually see it but can still execute the reports - either within dashboards or via drill-downs. This feature ensures that the reports are operational under predefined conditions, offering a balance between accessibility and control.
Check Your Permission Level
First, verify that you have the necessary permissions to create folders. Here's how you can check:
See if the Folder Settings, Add Folder, and Delete buttons are accessible.
If the Folder Settings and Add Folder buttons are active, you have modify permission
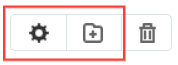
Ensure you have the correct permissions before proceeding. If the Folder Settings and Add Folder buttons are not accessible for you, please contact your administrator.
Creating a Hidden Folder
Once you have confirmed your permissions, follow these steps to create your hidden library folder:
Click on the Library button which is next to the Home button.

Select the Public subsection.
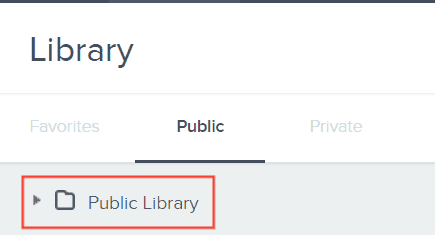
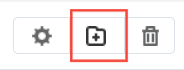
Type in the name of your new folder.
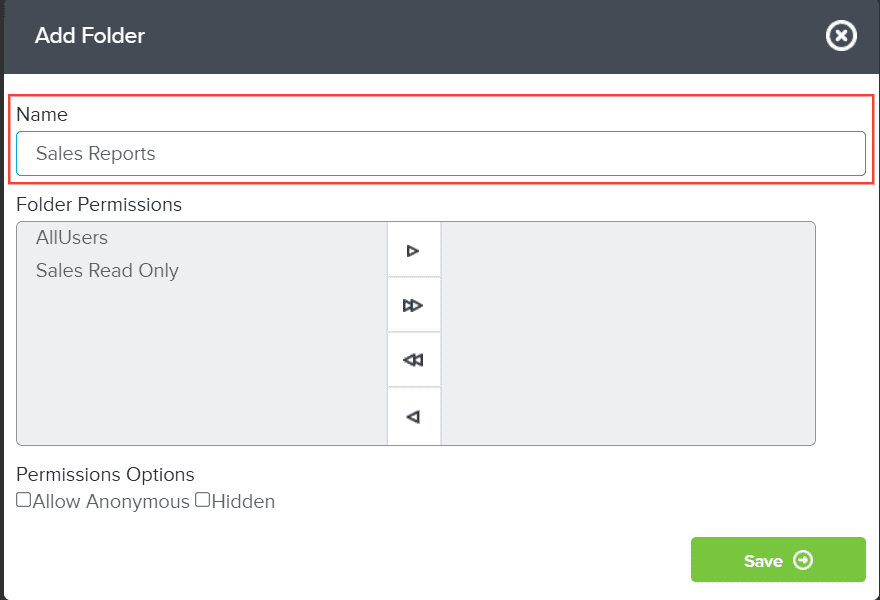
Select the permission for your folder
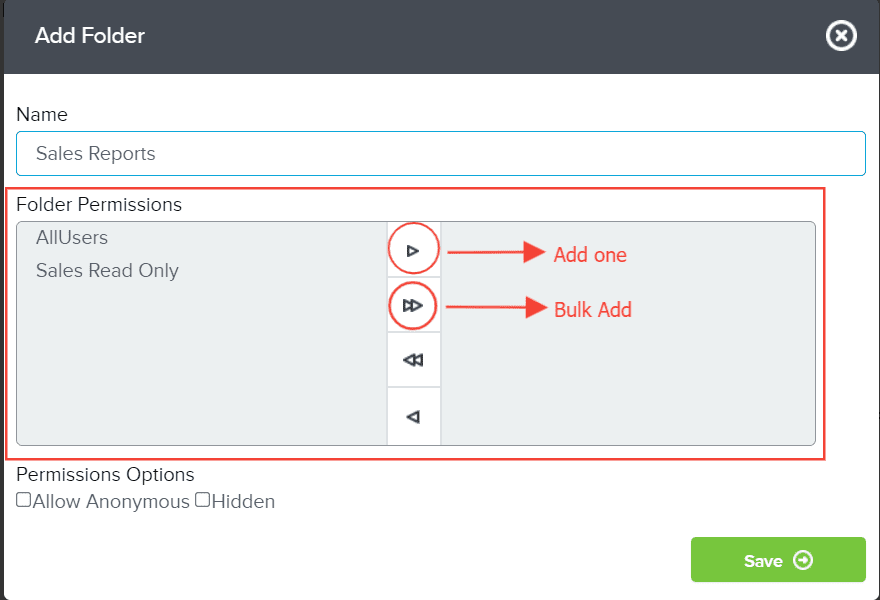
Tick the Hidden checkbox under Permissions Options.
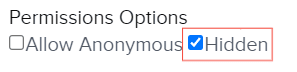
Click Save button to finish your folder creation process.
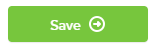
And there you have it! You now know how to create hidden folders for your library!